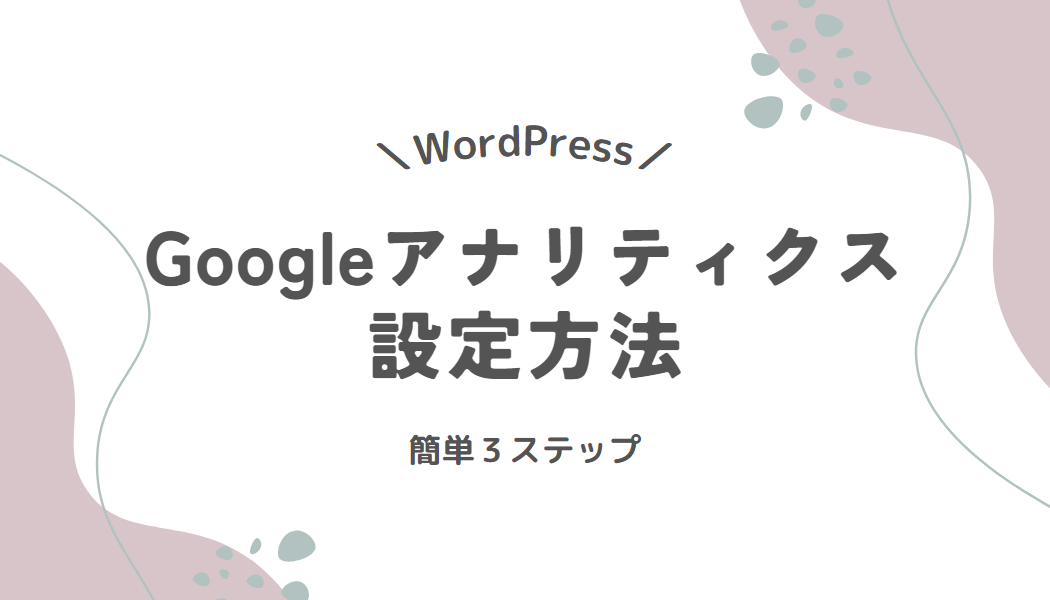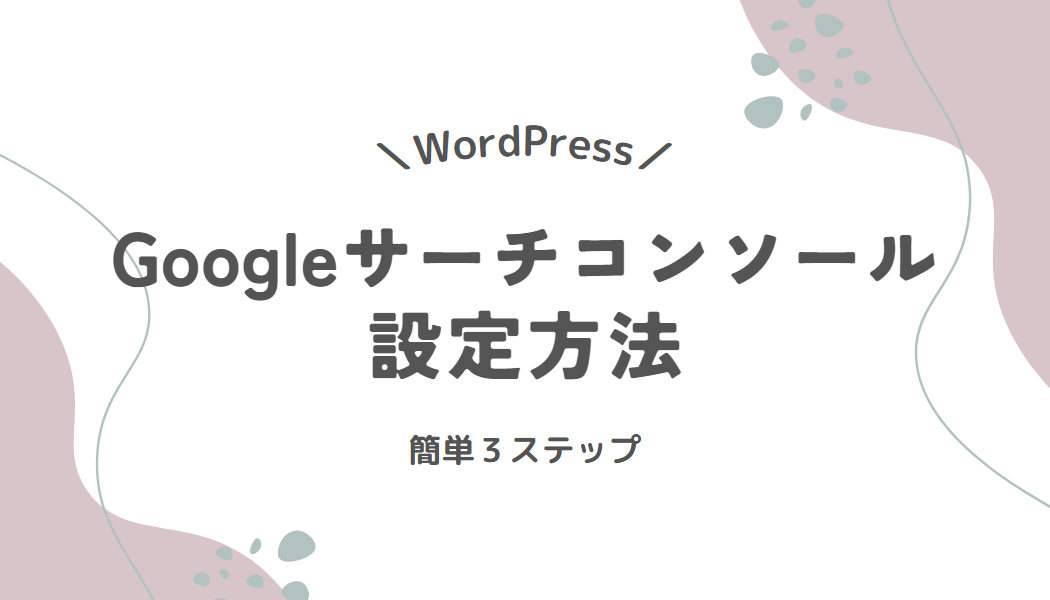当サイトのコンテンツには広告を含む場合があります。

ブログを始めてみたいんだけど、知識がなくても大丈夫かな…?初心者でも分かるように解説して~!
今回は、このようなお悩みを解決していきます!
- ワードプレスブログの始め方
- ワードプレスブログ開設にかかる時間・費用
- ワードプレスブログ開設後にするべきこと
パソコンは学校の授業で習った程度。
社会人になってからも、パソコンを避けて生活してきました。
私と同じように、機械が苦手な人でもできるよう徹底的に分かりやすくまとめました!
『本気で稼ぐブログ』を作りたい人は、最後まで読んでいただきたいです♪
ブログを始めるなら今がチャンス!
開設費用が最大55%オフになるセール中✨
(1日換算たったの21円)
期間:6/25(火) 16時まで
このキャンペーン中に作ると、年間でなんと!9708円もお得に



少しでも費用を抑えられるのは嬉しい!



ブログで稼ぎたいと思っている方は、今のうちに開設しちゃいましょう♪
\ 6/25(火) 16時まで 最大55%オフ/
WordPressとは?
簡単に言うと、ブログを立ち上げる際に使うサービスのこと。
Word Pressを選ぶメリットは次の通りです。
- 広告が自由に貼れる
- 自分好みにカスタマイズができる
- 独自ドメインが使える
- 検索上位を狙いやすい
- デザイン性が高い
WordPressでは複雑なコーディングが不要なので、HTML・CSSなどのプログラミング知識がなくても簡単にブログが作れちゃいます!



誰でも簡単にブログが始められるのは嬉しいですよね✨
WordPressは、収益化を目指すのに最適です!
ブログを始める流れ
まずは、ブログ作りの全体像を確認していきます。
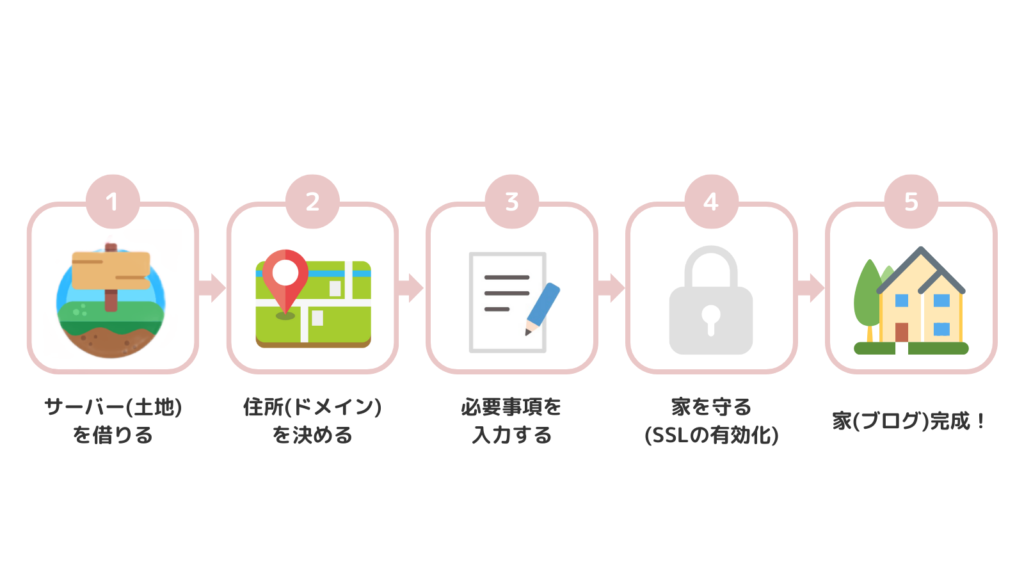
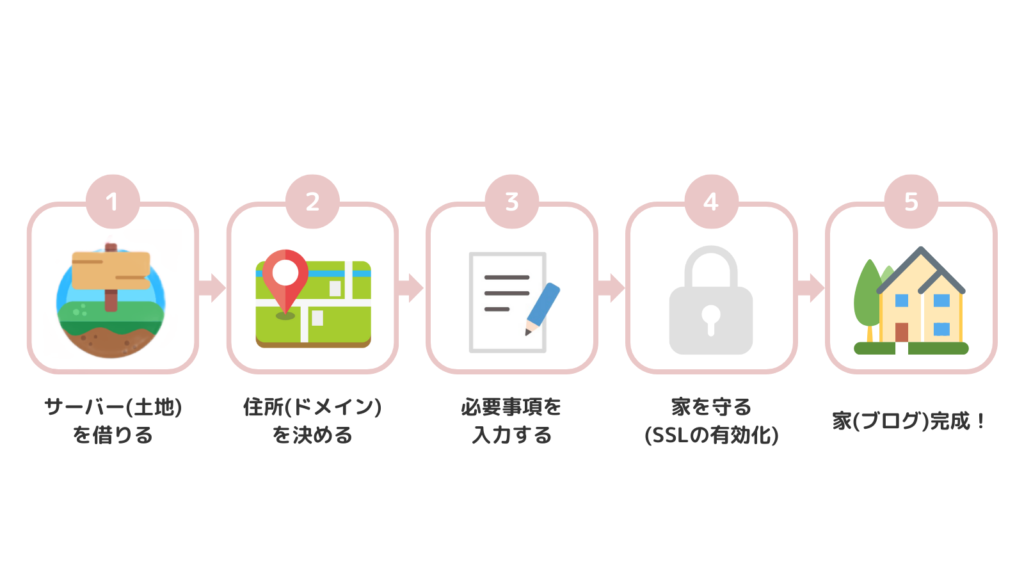
- サーバー(土地)を借りる
- 住所(ドメイン)を決める
- 必要事項を入力する
- 家を守る(SSLの有効化)
- 家(ブログ)完成
WordPressブログを作成する手順は、家を建てる流れに似ています。
インターネット上に、自分のお家を建てるイメージですね🏠



サーバーやドメインなど、聞きなれない言葉についても詳しく説明していきます!
- サーバー:データの保存場所(土地)
- ドメイン:ブログのURL(住所)
- SSL設定:ブログのセキュリティを強化(鍵)
家を買うとき、土地や住所が必ず必要になりますよね。
そして、家を購入後は鍵をしっかりかける。
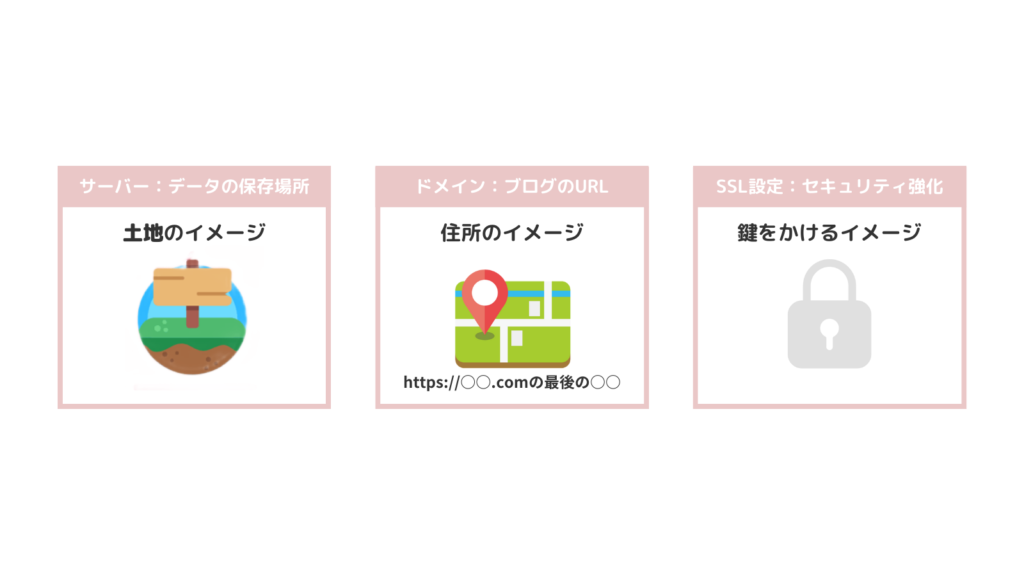
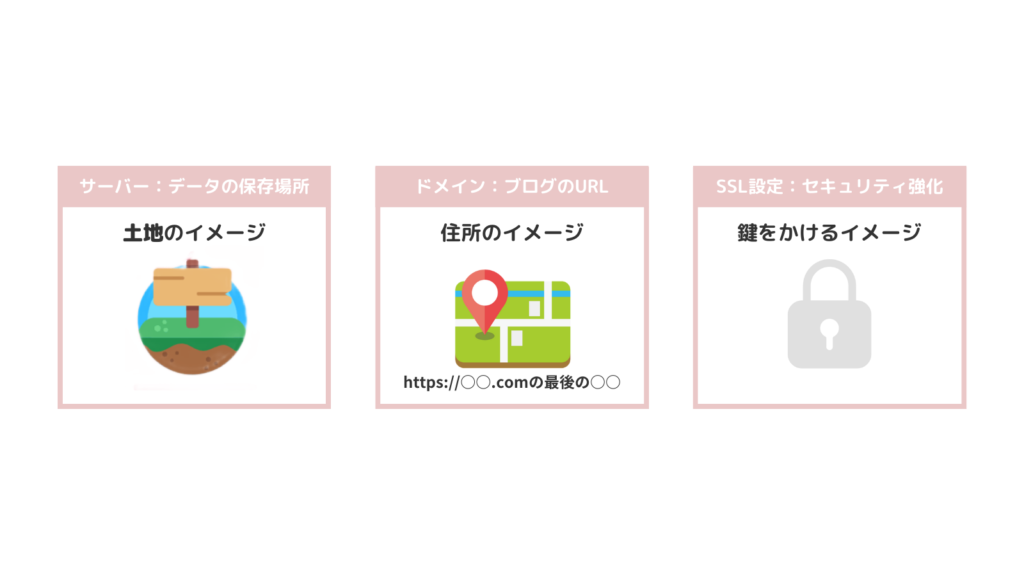



無理に覚える必要はありません!こんな感じか~ぐらいの認識で大丈夫です♪
サーバー、ドメインの入手方法
レンタルサーバーとドメインの取得は「ConoHa WING(コノハウイング)」でやるのがオススメ!
- ブログの読み込みスピードが早い(国内最速)
- ブログ初心者でも操作がしやすい
- 国内大手のGMOが運営しているので安心して使える
- 料金が安いので費用を抑えられる
・初期費用無料
・独自ドメイン2つ永年無料
・月額643円~
有名なレンタルサーバーといえば
・ConoHa WING(コノハウィング)
・エックスサーバー
の2つですが、
「本気で稼ぐブログ」を目指しているなら、ConoHa WING(コノハウィング)一択です!
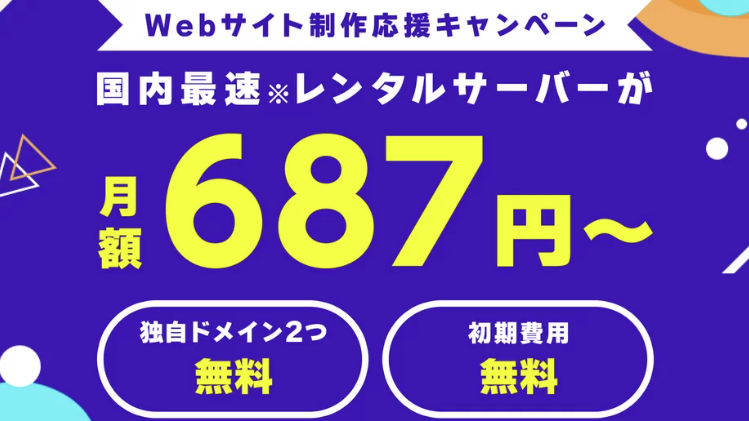
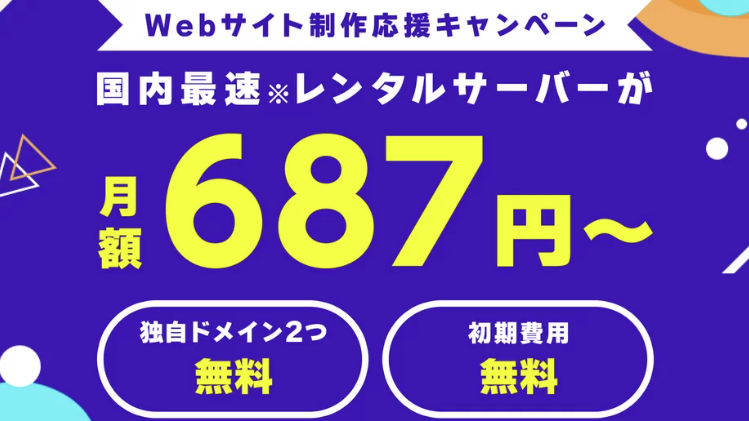
\6/25(火) 16時まで 最大55%オフ/
国内最速のスペックを誇り、大人気のレンタルサーバー!
高機能&低価格を実現しており、月100万円以上を稼ぐ有名ブロガーの方々も利用中。
特に処理速度はとても重要で、Googleの検索順位やSEO集客に大きな影響を与えます。
WordPressブログの開設にかかる時間と費用



10分でできる!って言う人いるけど、本当なの?



パソコンが得意な人は最短10分、苦手な人でも30分~1時間程度でできるよ♪
- 時間:最短10分(パソコンが苦手な人は30分~1時間程度)
- 費用:レンタルサーバー代 月1,000円程度
私はパソコンが苦手だったので…間違いがないようゆーっくりやって、30分弱かかりました。
では早速作っていきましょう~!
ステップごとに細かく解説するので、安心してください◎



焦らず、ゆっくり、のんびりと~で大丈夫♪
WordPressブログの作り方
レンタルサーバー(土地)を決める
まずは、レンタルサーバーから契約していきます。
今回は、先ほどご紹介したConoHa WINGを例に解説致します。
こちらの「ConoHa WING(コノハウィング)
![]()
![]()
\6/25(火) 16時まで 最大55%オフ/
上のリンクから飛んだらこの画面になるので、『今すぐアカウント登録』をクリック。
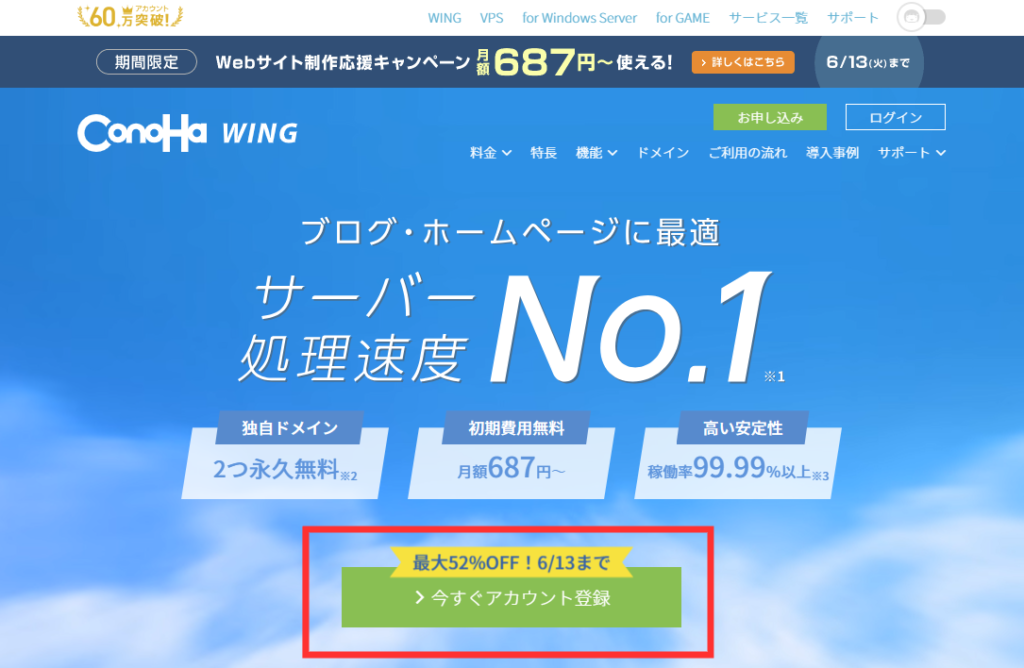
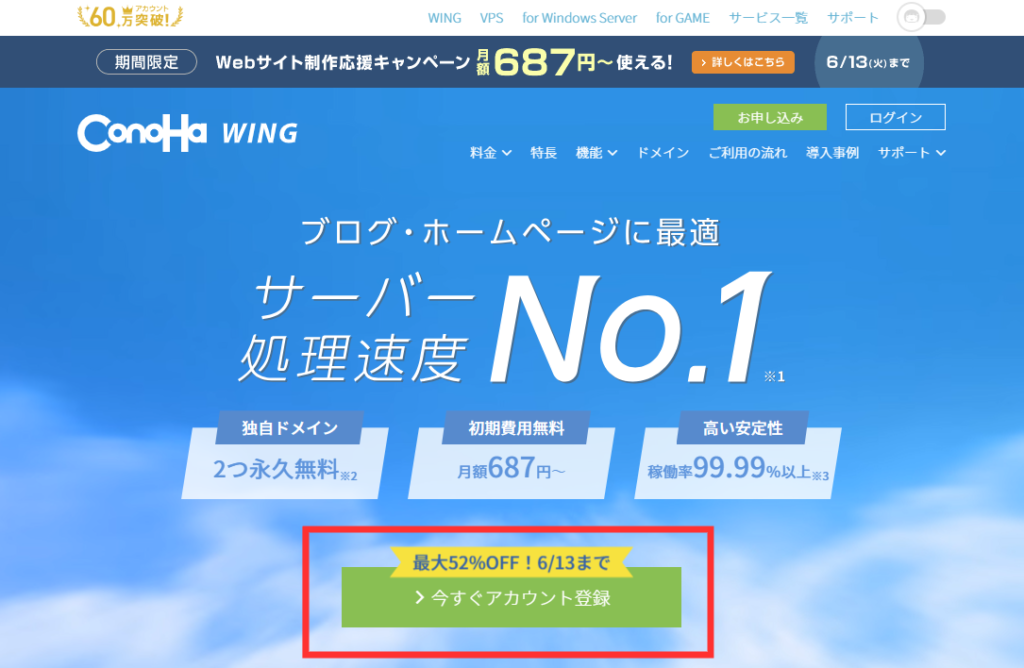
申し込みページに移動します。
画面左側の、「初めてご利用の方」欄を入力。
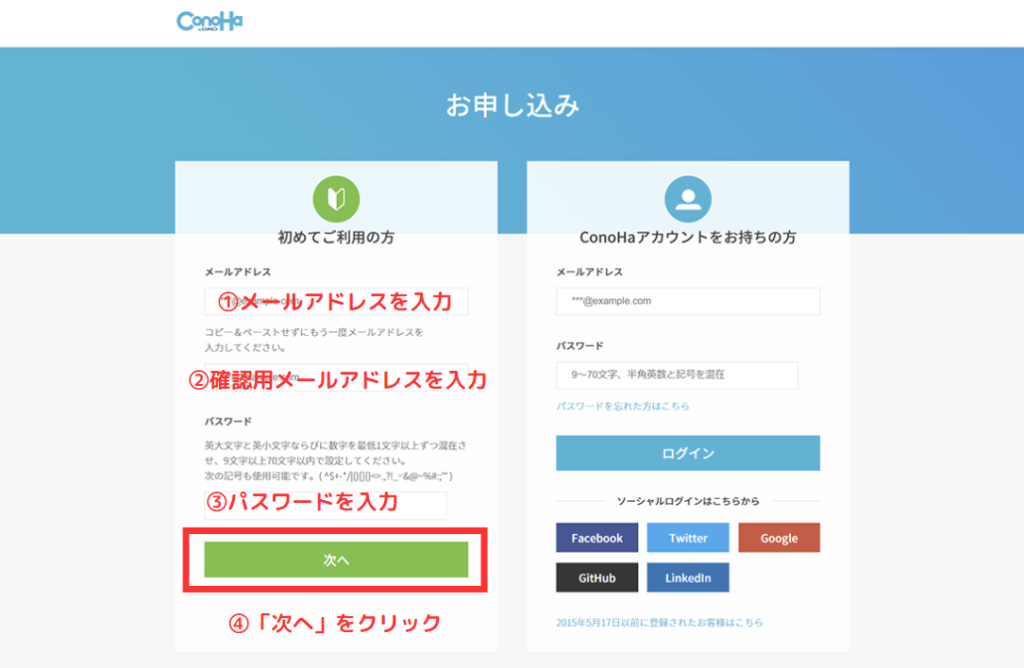
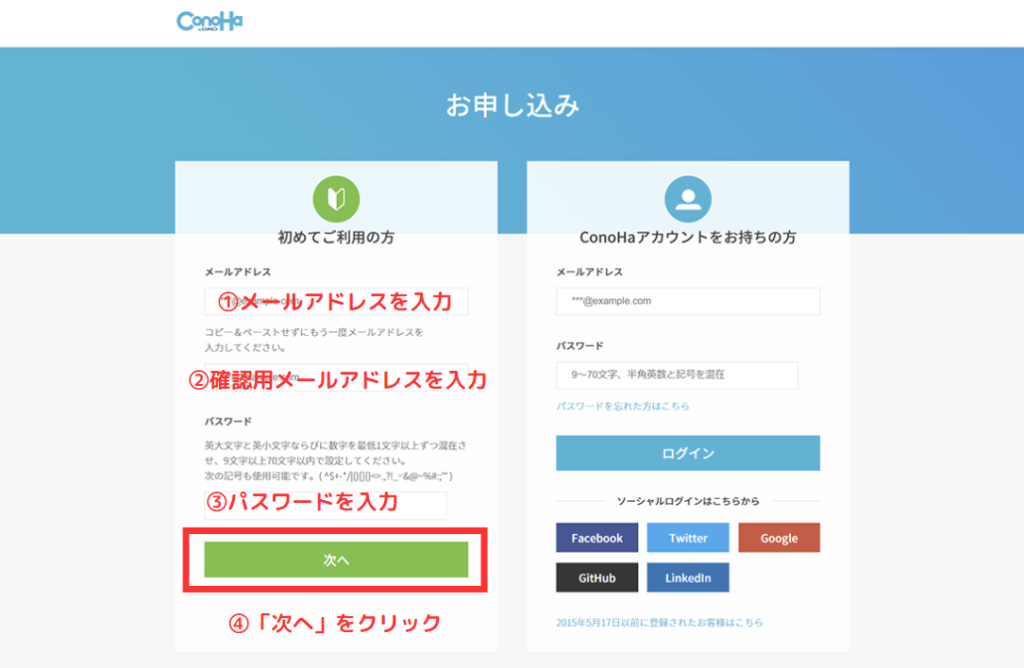
- メールアドレスを入力
- 確認用メールアドレスを入力
- パスワードを入力
- 「次へ」をクリック



まずはアカウント登録完了です!
全て入力が終わったら「次へ」をクリック。
プラン選択の画面に映ります。
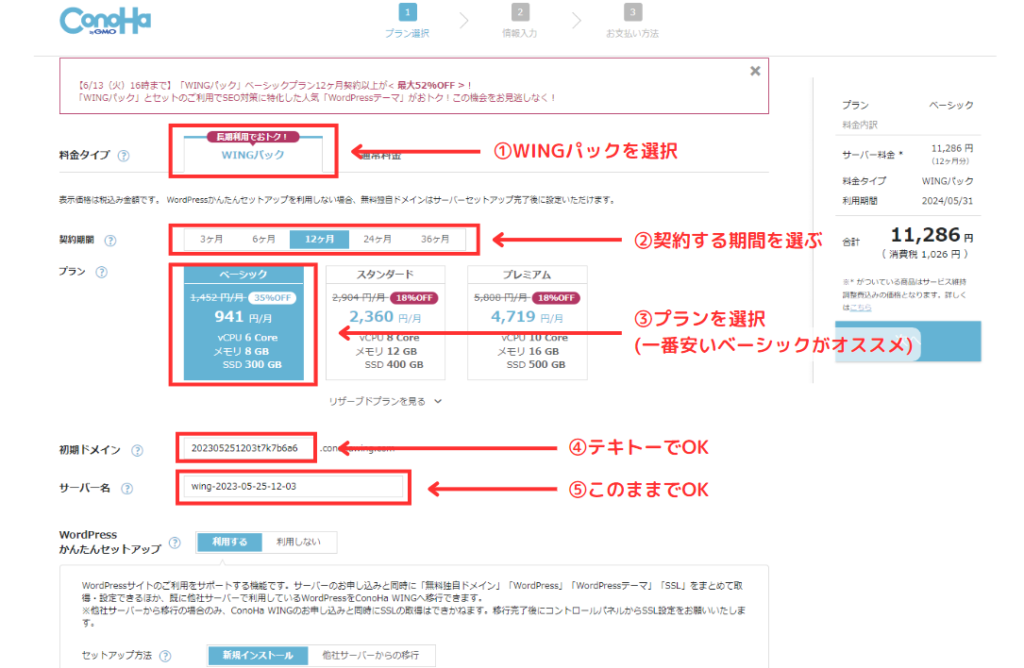
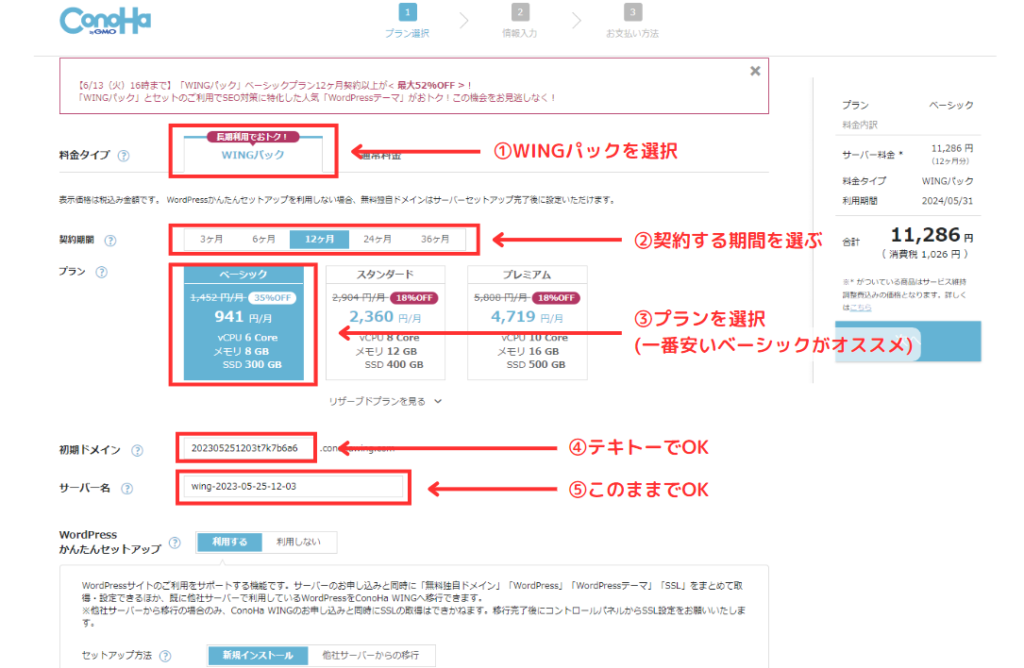
それぞれ、次のように入力していきます。
- 料金タイプ:「WINGパック」を選択
- 契約期間:オススメは12ヶ月
期間が長いほど割引率が上がってお得になります✨
続けられるか不安な方は、まずはお試しで3か月からでもOK! - プラン:一番安い「ベーシック」を選択
個人ブロガーさんはベーシックで十分◎ - 初期ドメイン:テキトーな英数字でOK
これから作るWordPressブログには関係ないので、テキトーで大丈夫です! - サーバー名:このままでOK



ちなみに私はWINGパック、ベーシックプランで契約しています。
ドメイン(住所)を決める
次に、ブログのドメイン(住所)設定です。
プラン選択の画面をそのまま下にスクロールすると、このような画面になりますので、順番に入力していきましょう。
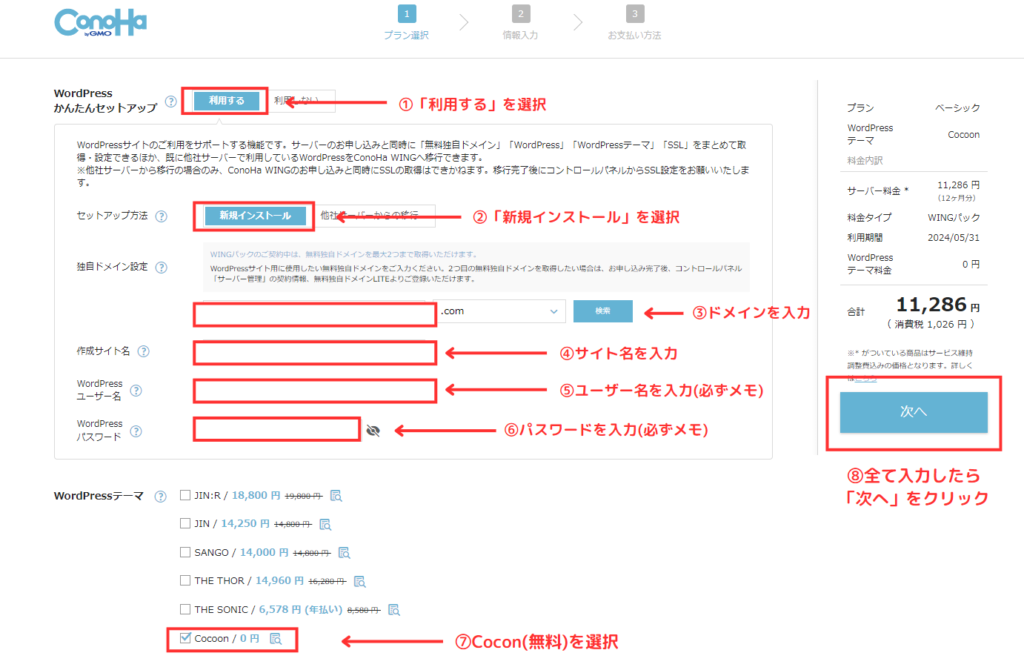
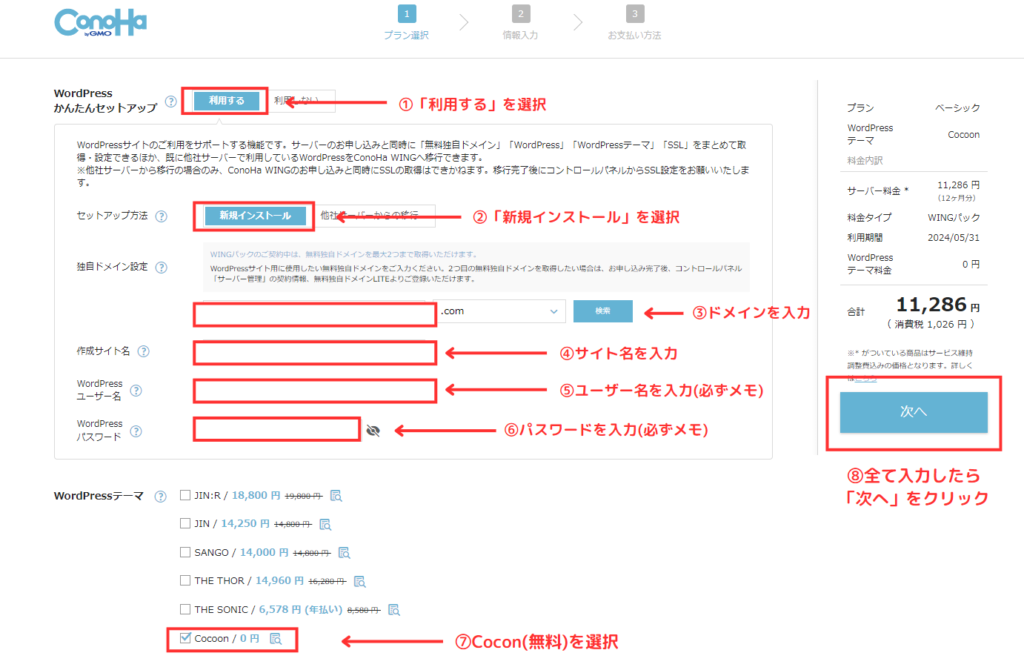
- WordPressかんたんセットアップ:「利用する」を選択
- セットアップ方法:「新規インストール」を選択
- 独自ドメイン設定:お好きな文字列を入力
「https://」のあとに続く部分がドメインです。
すでに使用されてるドメインは使えないので、隣の「検索」ボタンを押して使えるか確認してみましょう。
また、一度決めたドメインは変更不可です! - 作成サイト名:お好きなブログ名を入力
作成サイト名はブログ名のことです。
こちらはあとから変更が何度でも可能なので、思いついたものでOK◎
自分の名前をブログ名にしている方が多いですよ♪ - WordPressユーザー名:お好きなユーザー名を英字で入力
なんでもOK!
ログインする時に必要なので、覚えやすい名前がいいと思います。
必ずメモしておくこと! - WordPressパスワード:お好きなパスワードを入力
なんでもOK!
こちらもログインする時に必要になります。
必ずメモしておくこと! - WordPressテーマ:Cocoon(0円)を選択
テーマとは、簡単に言えばサイトデザインのテンプレートのことです。
現段階では、無料のCoconでOK!
独自ドメインの決め方はどうすればいいのか、とても悩みますよね。
ブログのジャンルやサイト名などのキーワードを含めて、読者の印象に残る覚えやすいドメイン名にするのがオススメです。
例
| 美容ジャンル | beauty-life |
| 自分のペンネーム | mikitty-log |
長くて覚えづらいと、結果として読者がアクセスをやめてしまう可能性が高まります。
読者にストレスを与えないよう、このように短くて覚えやすい、シンプルなものにしましょう。
最後に表示される「.com」や「.jp」はどちらでもOK!
現段階では無料のCoconでOKとしましたが、私はだんだんと使いにくいなと感じるようになりました…。
なので、ゆくゆくは「有料テーマ」を導入するのがオススメ!



私のオススメは、「SWELL」です!
「初期設定の手順①テーマを導入」で詳しく紹介しますね♪
お客様情報の入力
次は、お客様情報の入力です。
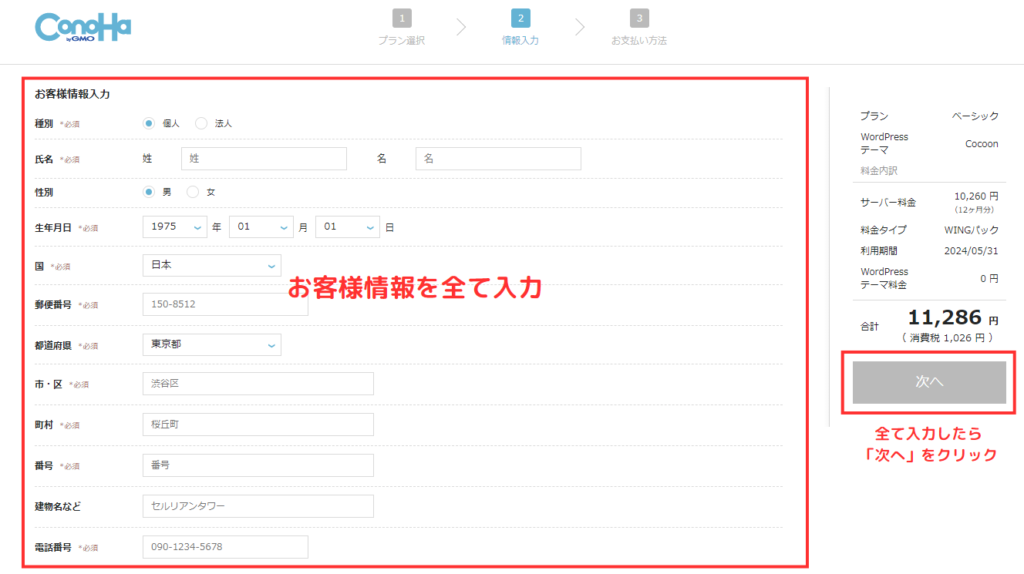
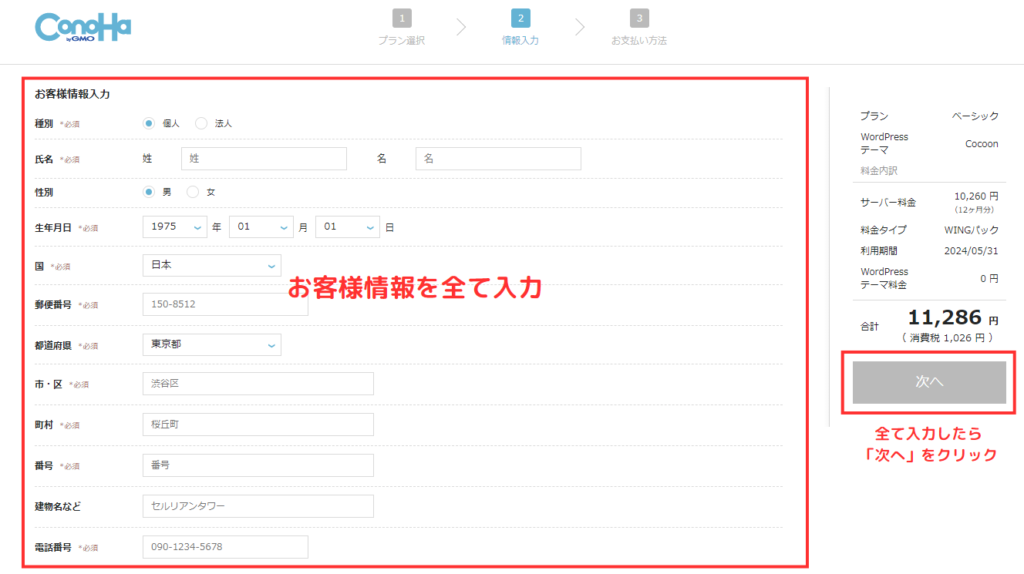
全て入力が終わったら、画面右側の「次へ」をクリック。
SMS・電話認証で本人確認をしていきます。
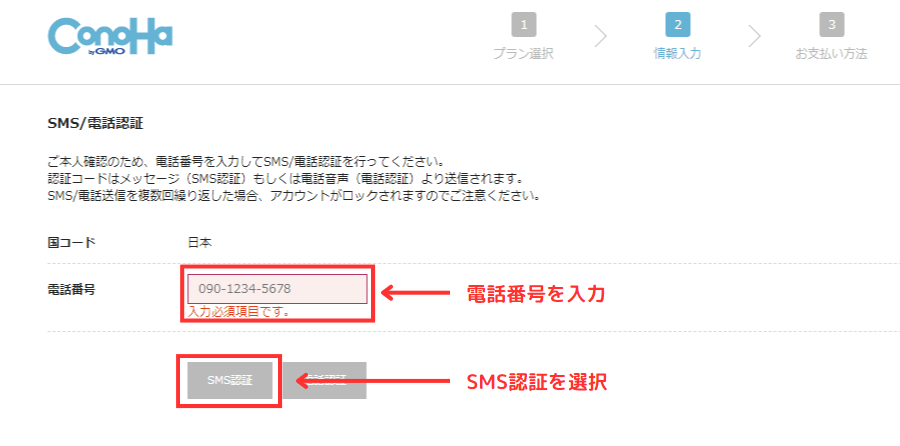
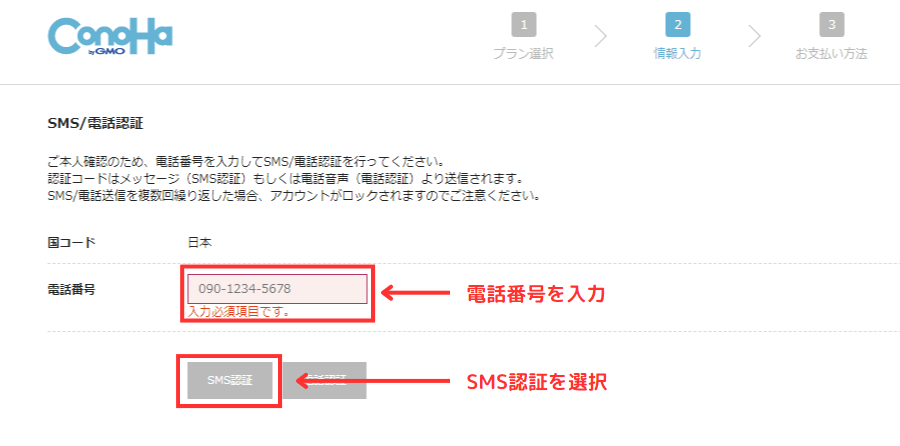
すでに入力されているので、番号を確認して「SMS認証」をクリック。
すると、自分の携帯に数字4桁の認証コードが届きます。
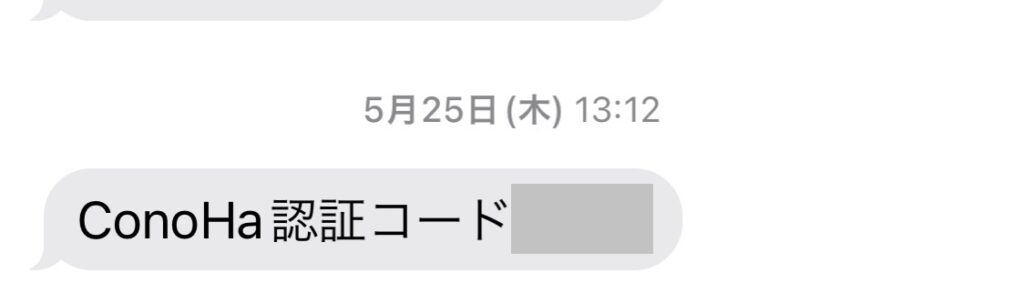
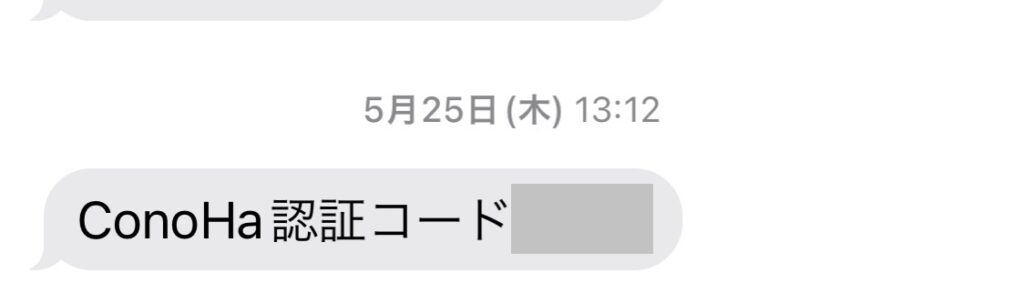
届いた数字4桁の認証コードを入力し、「送信」をクリック。
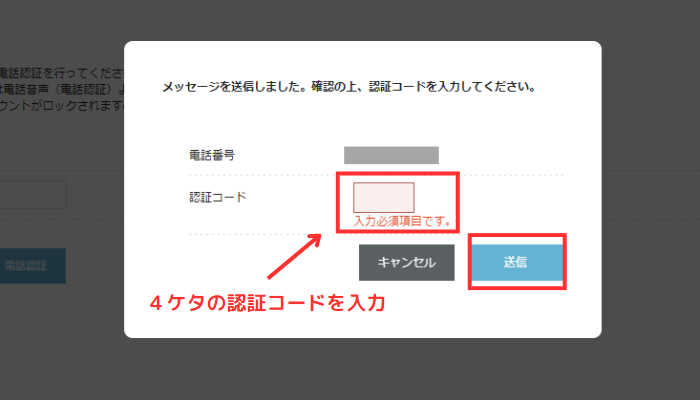
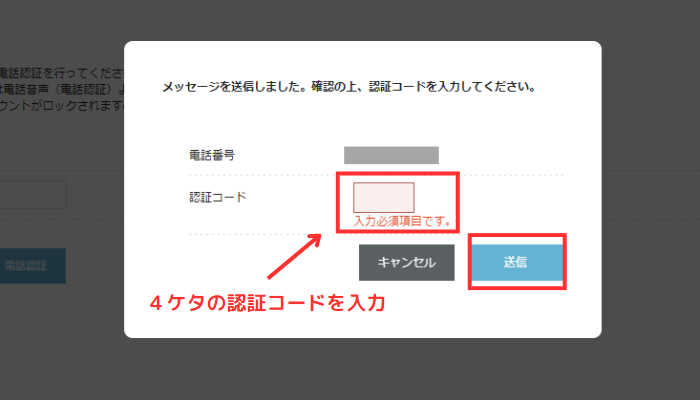
次は、お支払方法の入力です。
可能な支払い方法は以下の通りです。
- クレジットカード
- ConoHaチャージ
・コンビニ支払い
・Amazonペイ
・銀行決済(ペイジー)
詳しくは公式サイトをご覧ください。
≫お支払方法について
おすすめの支払方法は、クレジットカードです!
なぜなら、自動で更新されるので払い忘れの心配がないからです。
更新しないと、レンタルサーバーが使えなくなり、最悪ブログが消えてしまう可能性があります。



更新漏れのないように注意しましょう!
カード情報の入力は以下の通りです。
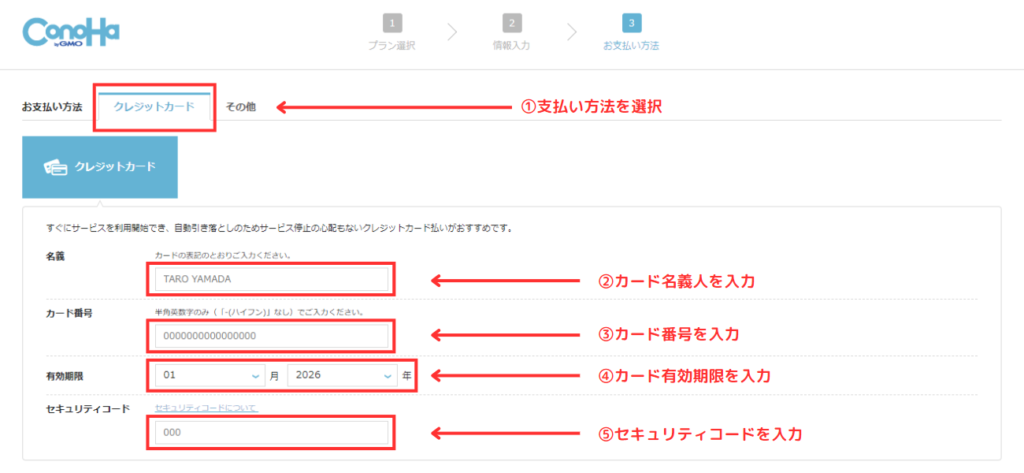
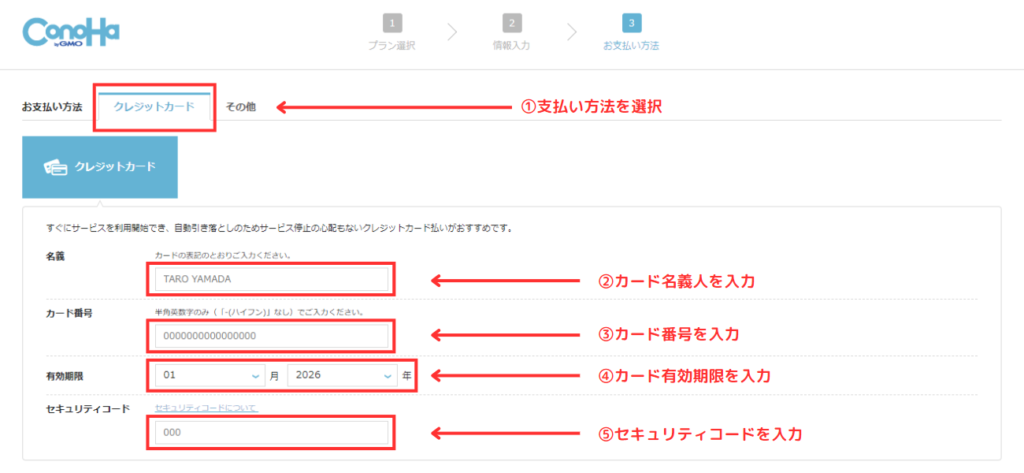
①~⑤まで入力が終わったら、申し込み内容の最終確認を行います。
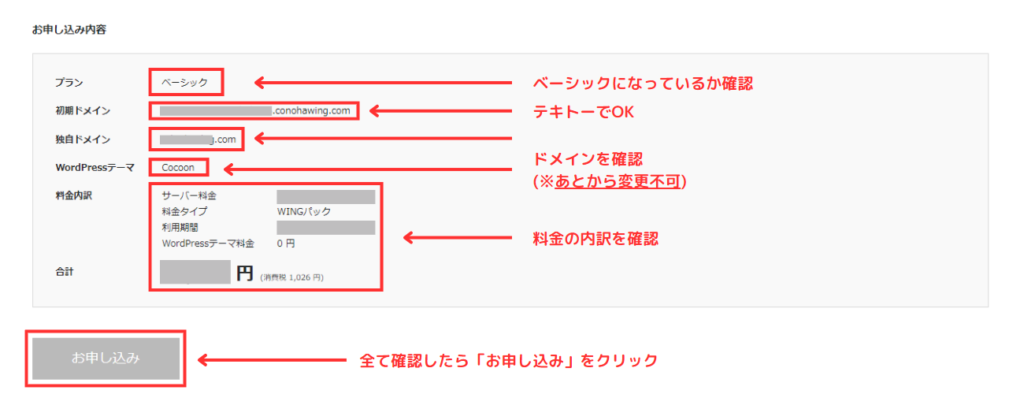
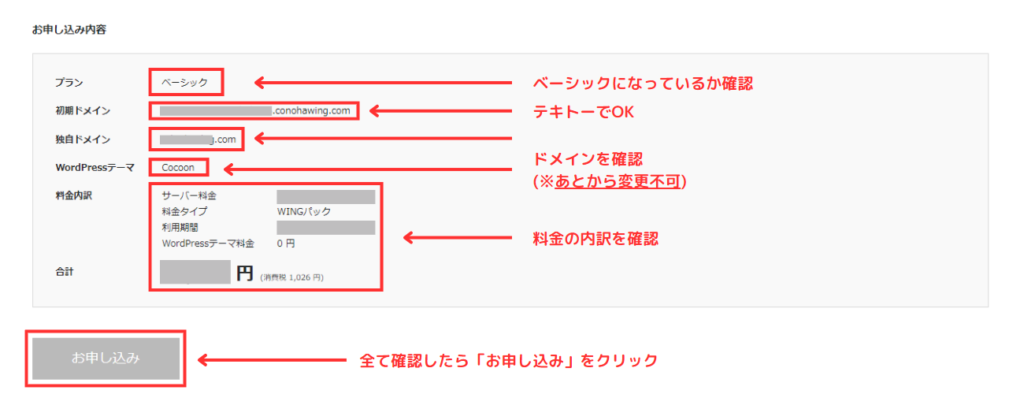
- プラン:ベーシックになっているか
- 初期ドメイン:テキトーな英数字でOK
- 独自ドメイン:お好きな文字列
後悔しないドメインにしましたか?
あとから変更はできないので、しっかり確認しましょう! - WordPressテーマ:Coconになっているか
- 料金内訳:間違いがないか確認
全ての確認が終わったら、「お申し込み」をクリック。
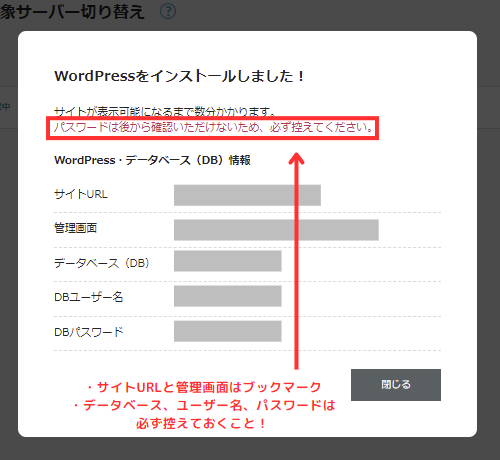
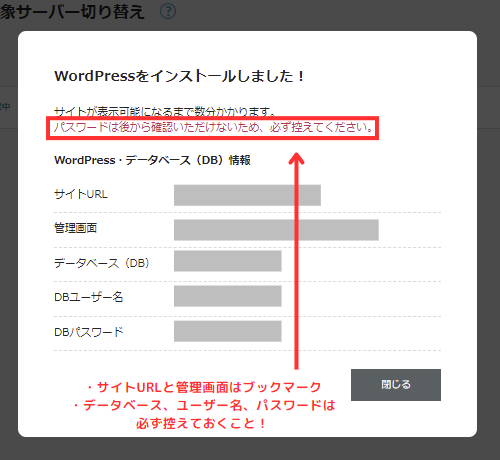
インストールが完了すると、このような画面になります。
とても重要な画面なので、スクショをするなどして大切に保管しておきましょう!



お疲れ様でした!
ブログの第一歩、おめでとうございます✨
SSL設定の方法
WordPressのインストールが終わったら、次はSSL設定です。
SSLを有効化することによって、ブログのセキュリティが強化されます。



情報漏洩から守る大切な役割をしているよ!
すぐにログインができないので、一旦ここで休憩しましょう♪
30分~1時間ぐらい経ったら、ログインできるようになりますよ。
30分ほど経ったら、ConoHaの管理画面からSSL設定をしていきます。
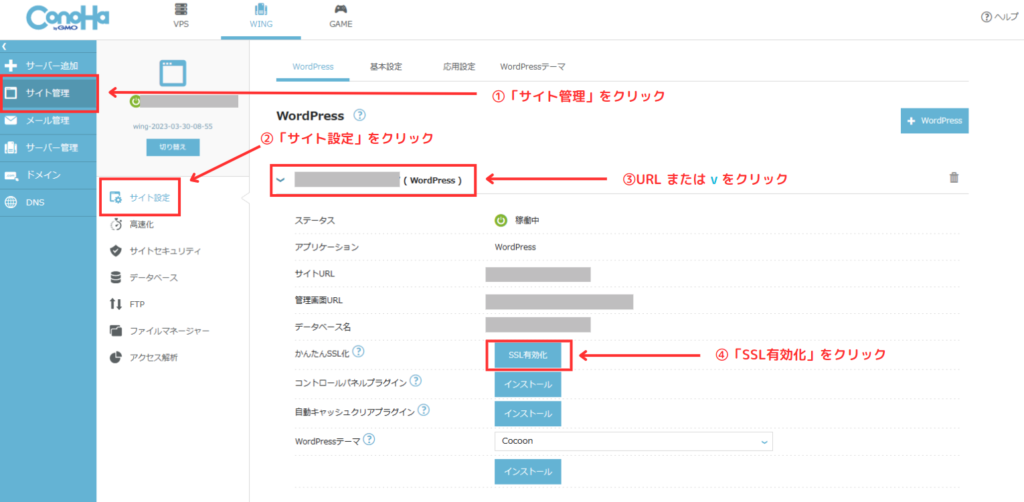
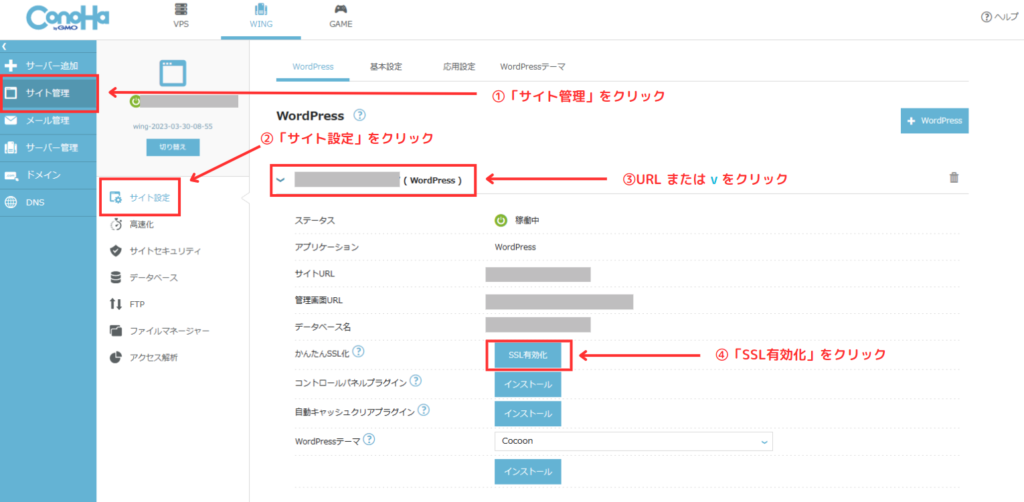
- サイト管理
- サイト設定
- ブログのURL(または青い矢印)をクリック
- 「SSL有効化」をクリック
「SSL有効化」が水色になっていたら、「SSL有効化」ボタンをクリックします。
画面左下に「成功しました」と表示されれば、SSL設定の完了!
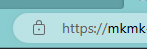
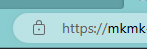
上の画像のように、URLの横に鍵のようなマークがついていればSSL有効化成功です!
WordPressブログにログイン
次は、WordPressブログにログインしていきます。
ConoHaWINGの「管理画面URL」をクリックしてひらきます。
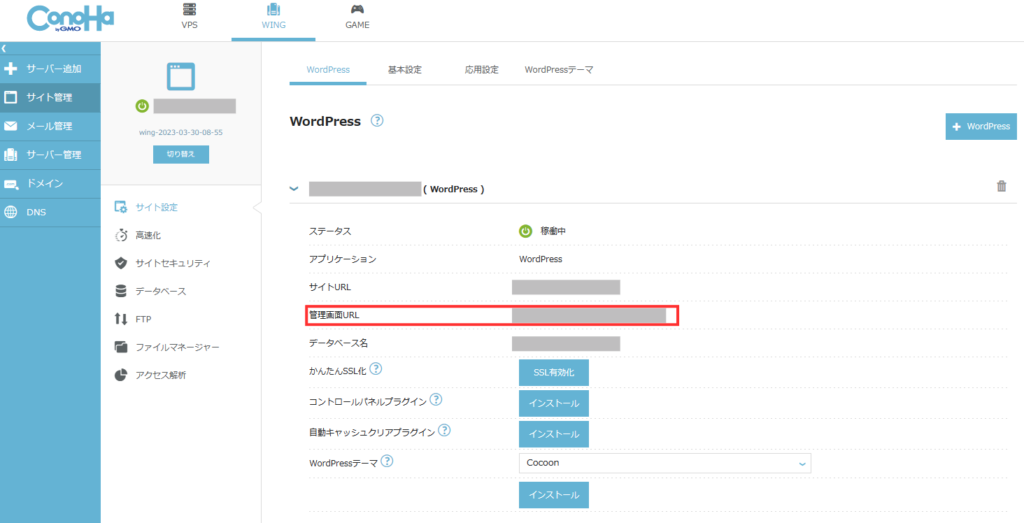
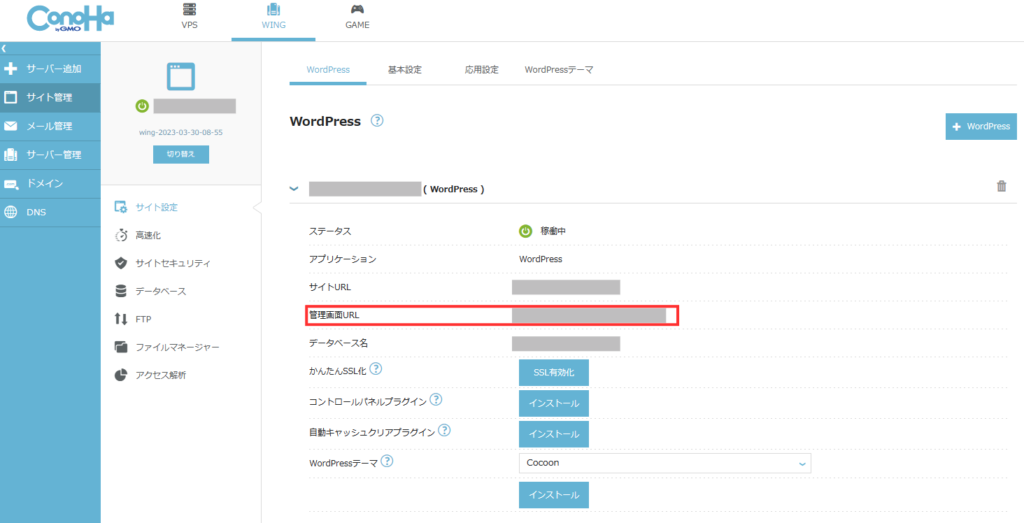
「ユーザー名またはメールアドレス」と「パスワード」を入力してログインしましょう。
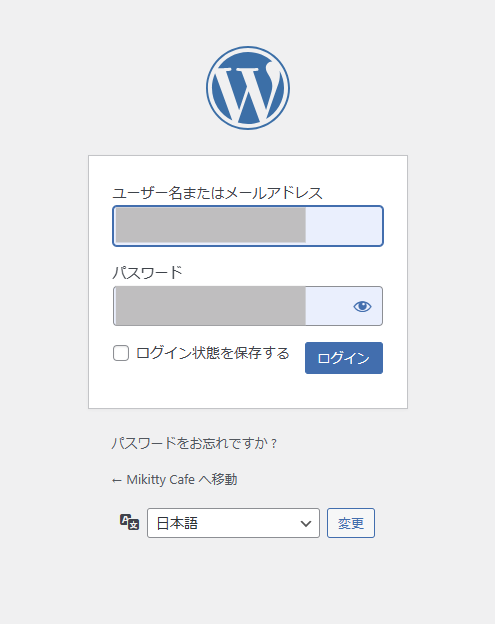
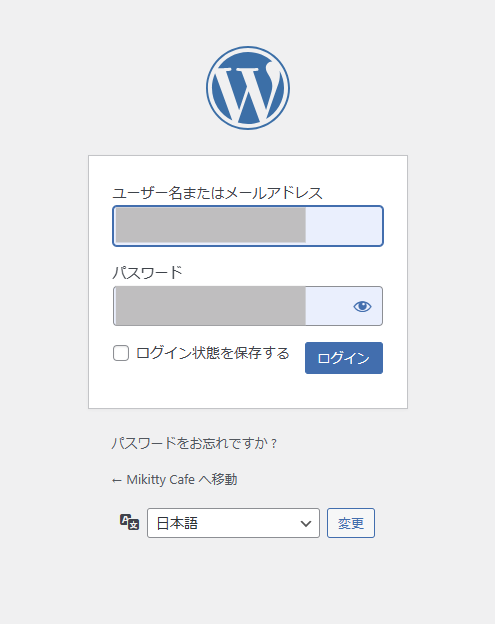
または、下記のURLを入力してログインすることも可能です◎
ダッシュボード画面が出てきたら、ログイン成功です◎
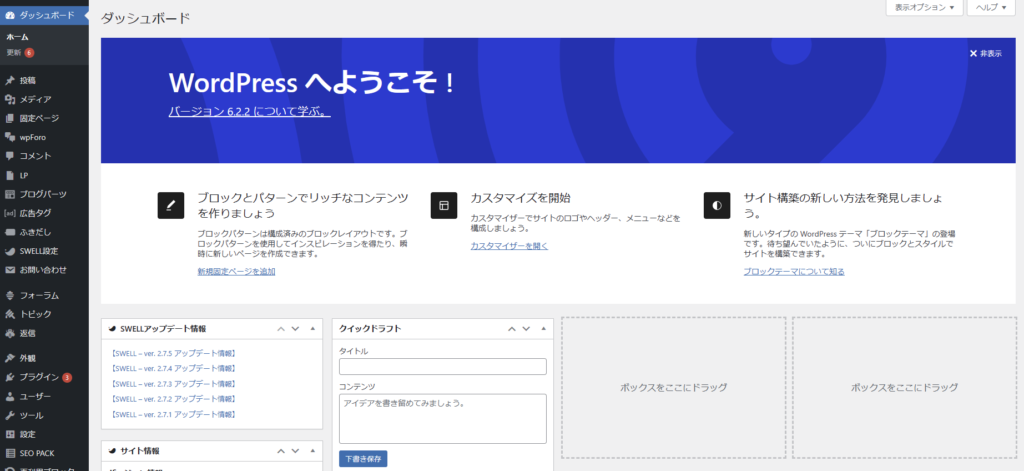
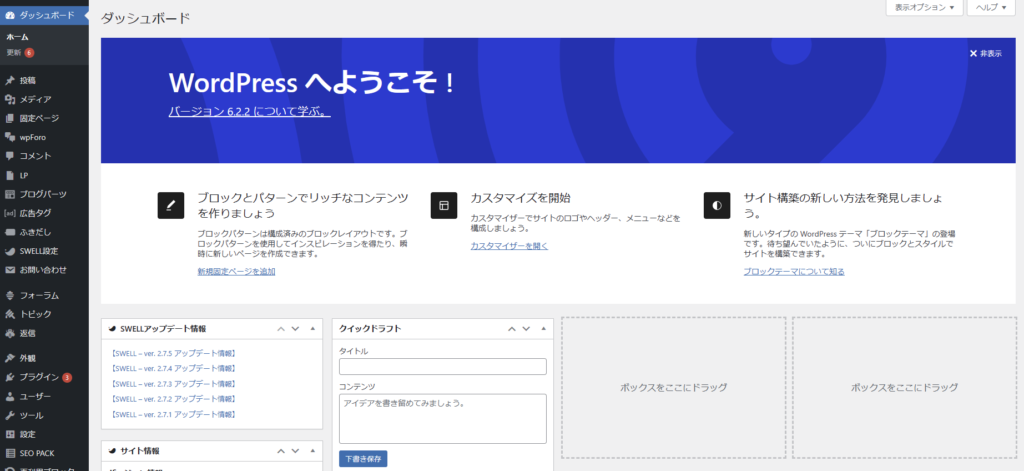



やったー!
やっと家(ブログ)が完成した!



おめでとうございます♪次は、ブログの初期設定を行っていきましょう!
WordPressの初期設定
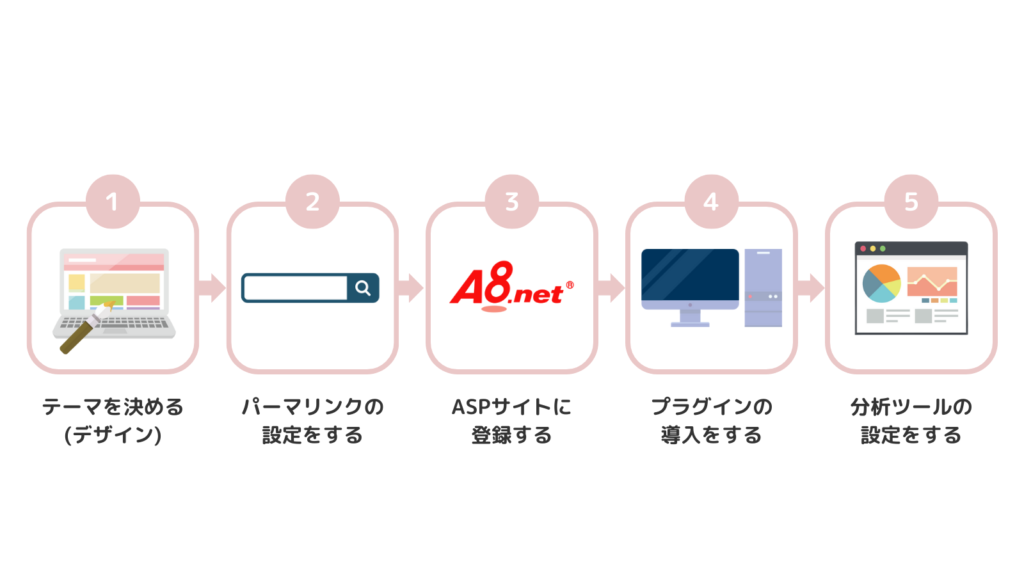
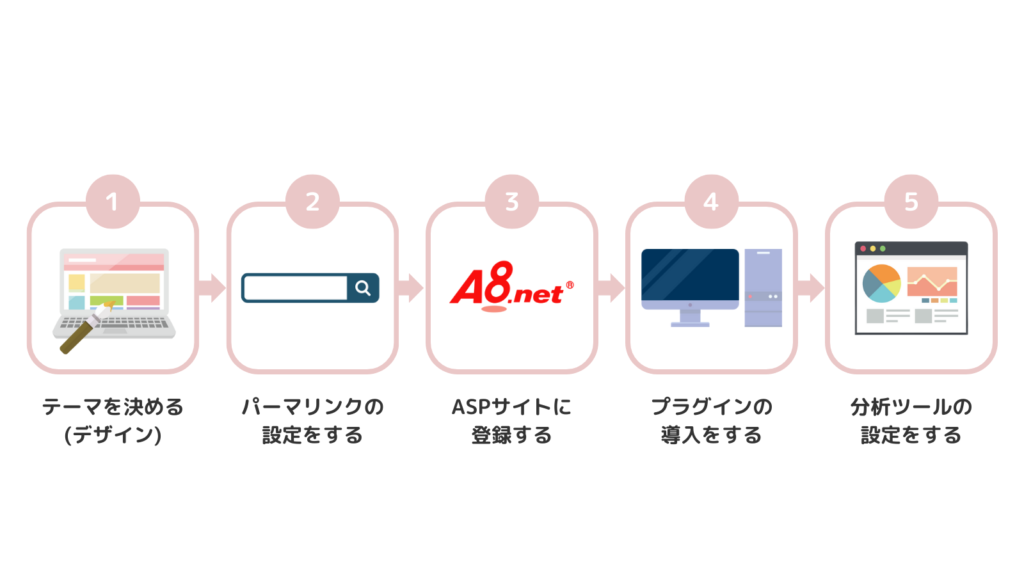
- テーマを決める(デザイン)
- パーマリンクの設定をする
- ASPサイトに登録する
- プラグインの導入をする
- 分析ツールの設定をする



まだこんなにやることがあるの?!



やることは案外簡単♪ブログで稼ぐための土台作りだからあと少し頑張りましょう!
初期設定=家の家具を揃える
という様なイメージです。
ステップごとに詳しく解説していきますね!
テーマ(デザイン)を決める
テーマとは、簡単に言えばサイトデザインのテンプレートのこと。
機能性が格段に上がり、見た目もプロ級に✨
使いやすく、見やすいおしゃれなブログにするため、デザインテーマの導入をしていきましょう!
導入すれば、ブログ作業が楽しく簡単にできるようになりますよ。
ブログで稼ぐなら有料テーマ
テーマは無料と有料のものがありますが、稼ぎたい方は有料一択です。



途中から有料テーマ導入じゃダメなの?



途中からも可能だけど、細かい手直しが必要になって大変だよ💦
デザインや構成が変わり、手直し作業をしなければならないので途中からテーマ変更をすることはあまりオススメしません。
しかし、ブログの有料テーマって値段がね…高いんですよ…
いくつかご紹介します。
| テーマ名 | 価格 | シェア率 |
| SWELL | 17,600円 | 8.1% |
| SANGO | 14,800円 | 3.8% |
| AFFINGER6 | 14,800円 | 2.3% |
| JIN | 14,800円 | 3.3% |
| THE THOR | 16,280円 | 1.5% |
え、こんなに高いの?!ってびっくりしますよね。
無理!簡単に払える金額じゃない!
ということで私は、最初は無料のCoconでブログ作業を進めることにしました。
しかし、使っていくうちに
- カスタマイズ難しすぎて無理
- おしゃれなブログ作りたい
- 本気でパソコン嫌いになりそう
ブログ作業が辛すぎてやめようかなと何度も思いました。
なので思い切って、有料テーマを導入することに!
最初から有料テーマにしておけばよかったー!とめちゃくちゃ後悔しました。



私のように、これからブログを始める方々には絶対後悔してほしくないので、コストをかけてでも最初からの導入がオススメ!
ちなみに当ブログは、SWELLでカスタマイズしています♪
他の有料テーマに比べると値段が高いですが、デザイン・機能・SEO対策全てにおいて大満足です!
それでもコストをかけるのはちょっとなあ…という人は、ASPサイトのセルフバックで、有料テーマ資金を稼いでみましょう✨
テーマの導入・設定方法
CocoonとSWELL、2種類の設定方法を解説しています。
無料テーマで進める人
有料テーマSWELLで進める人
該当する方を選んでご覧ください。
無料テーマCoconの設定方法
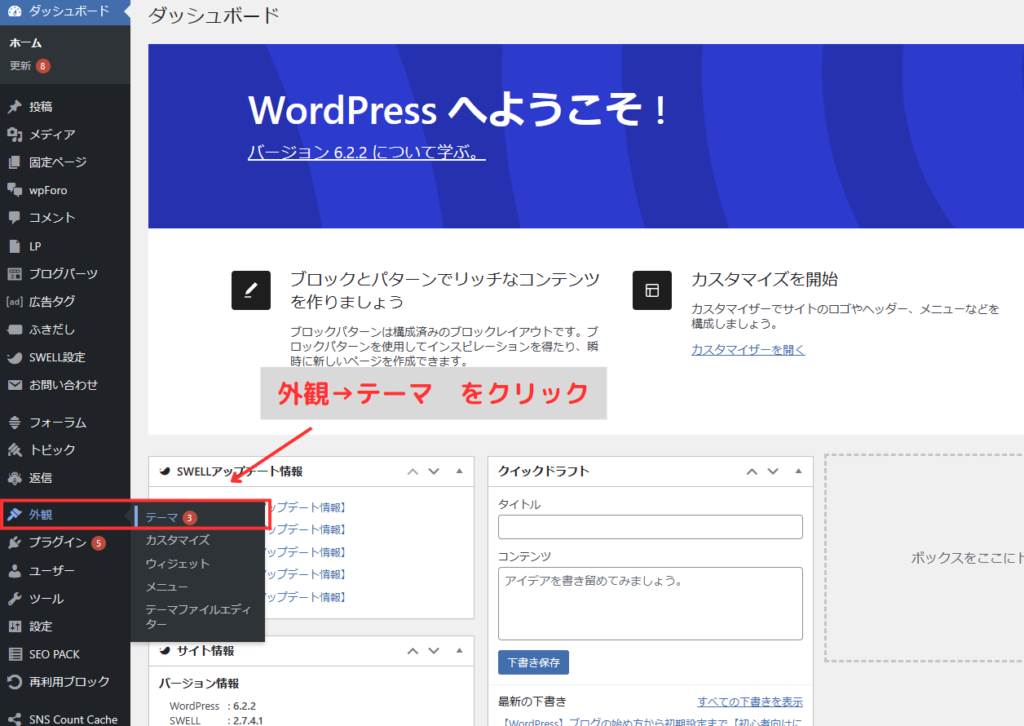
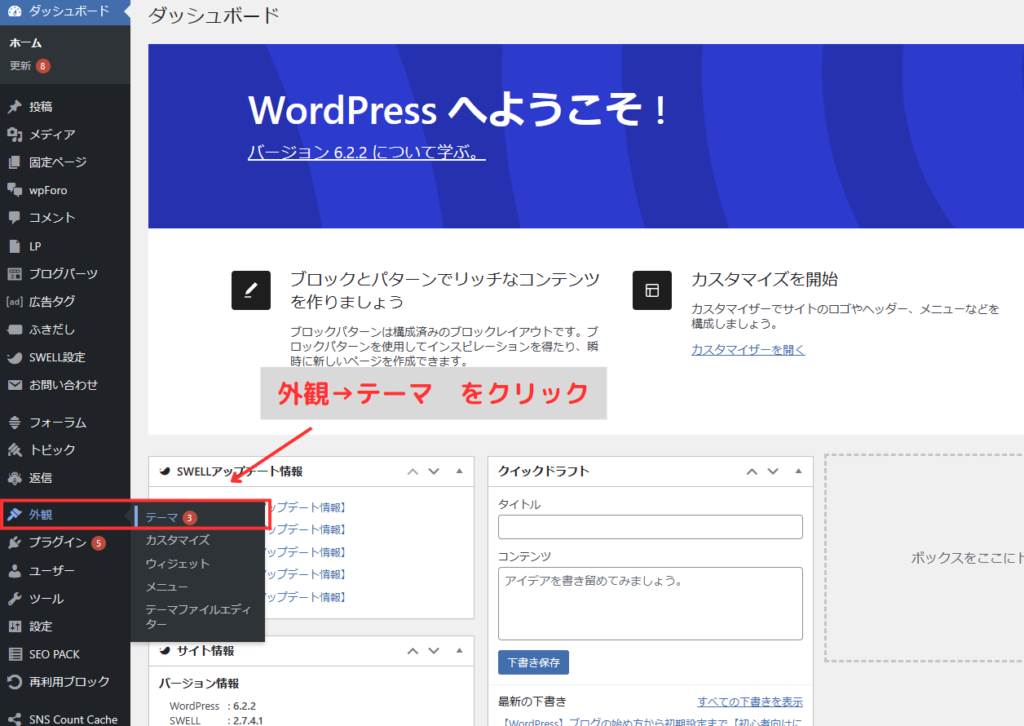
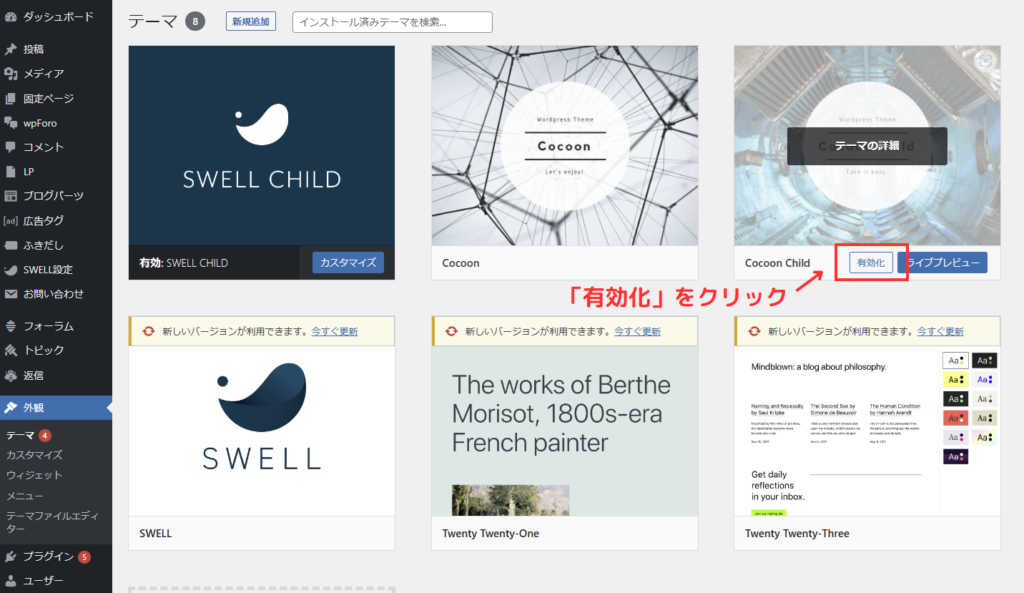
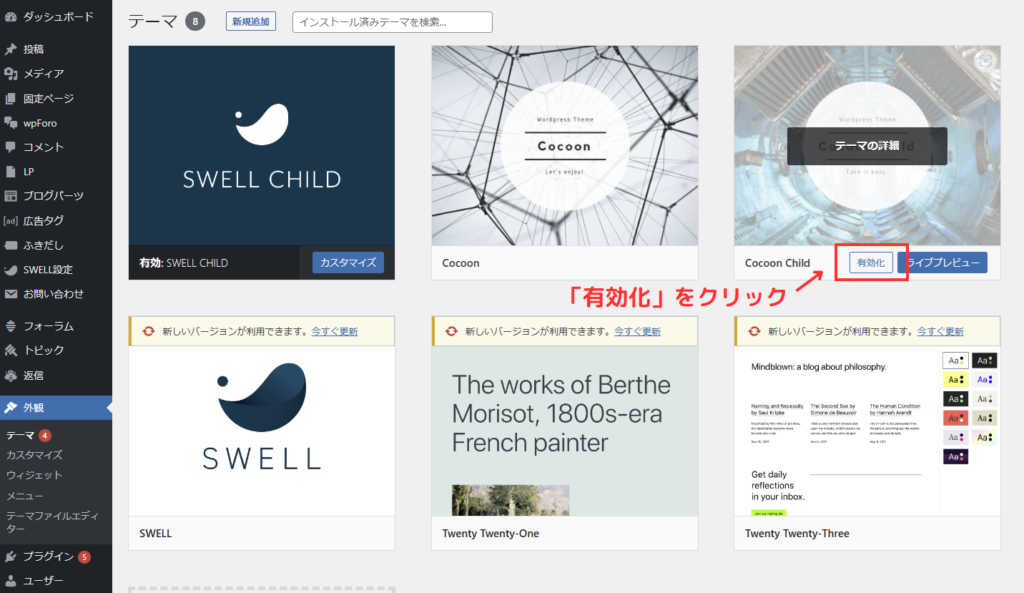
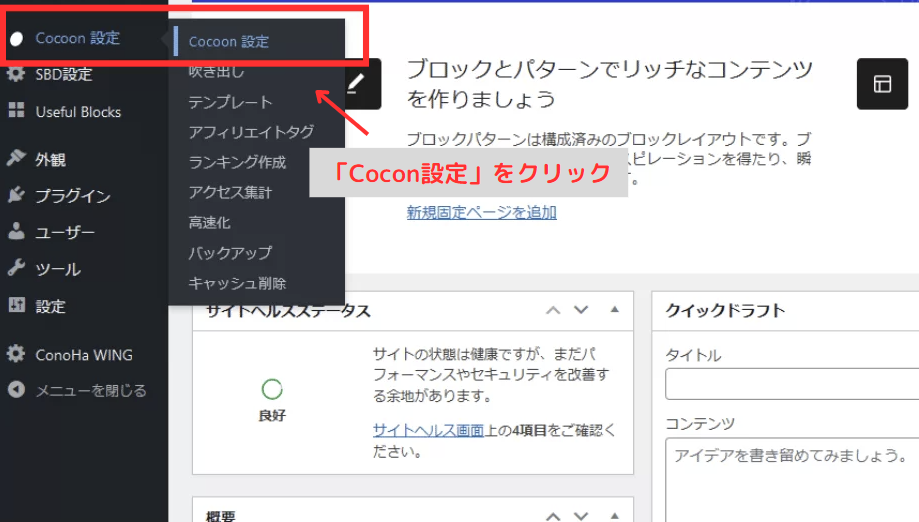
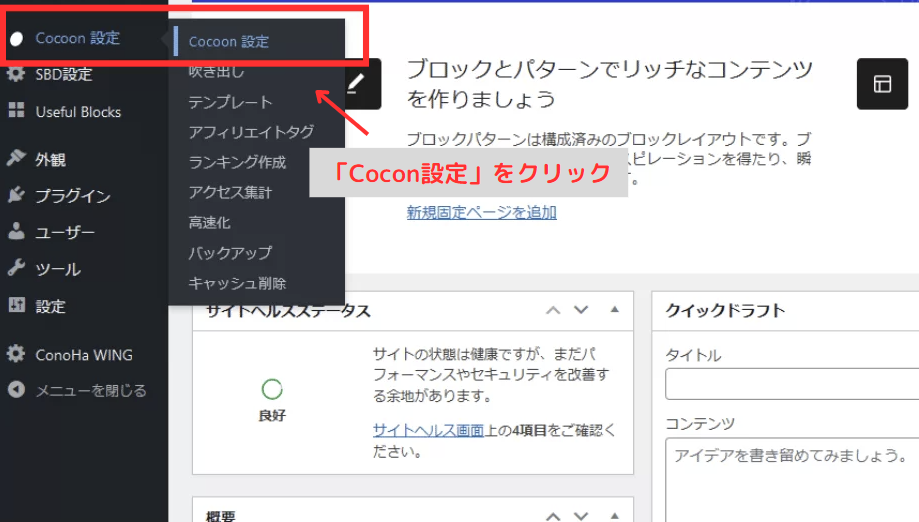
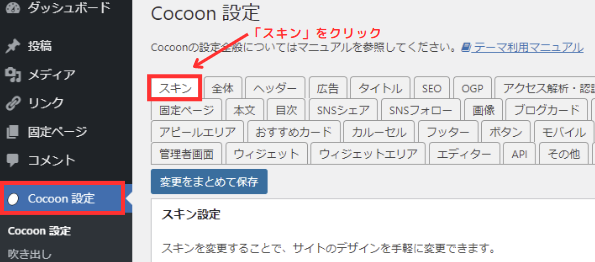
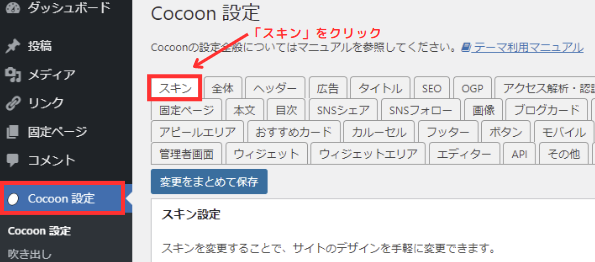
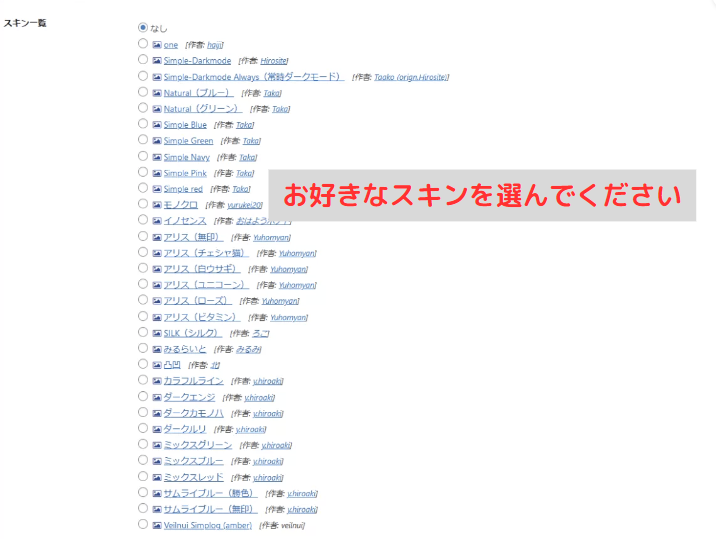
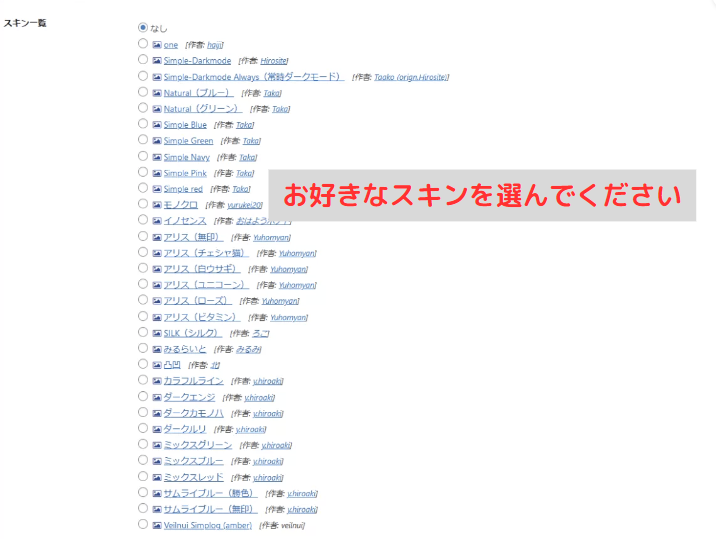
有料テーマSWELLの導入・設定方法
SWELLの公式サイトへアクセスします。
画面右上の「購入する」ボタン(もしくは中央の「DOWNLOAD」ボタン)をクリック。
▶SWELL公式サイト
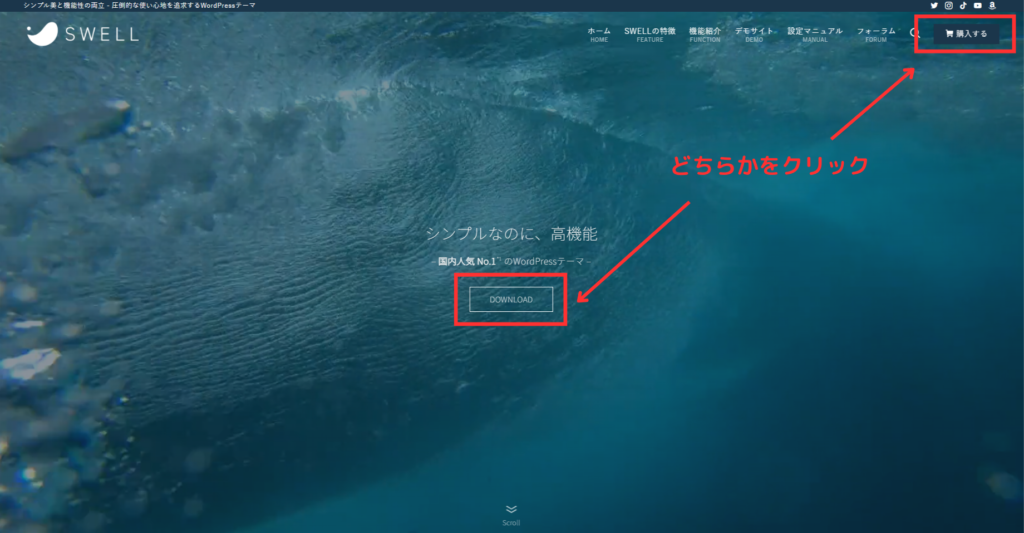
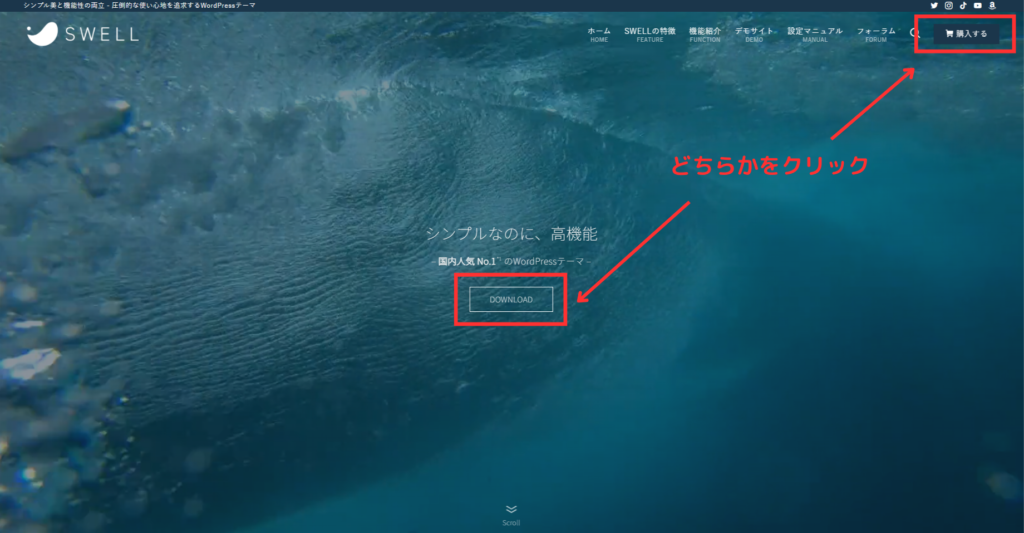
ダウンロードページに移動します。
「利用規約に同意します。」にチェックを入れ、「SWELLを購入する」をクリック。
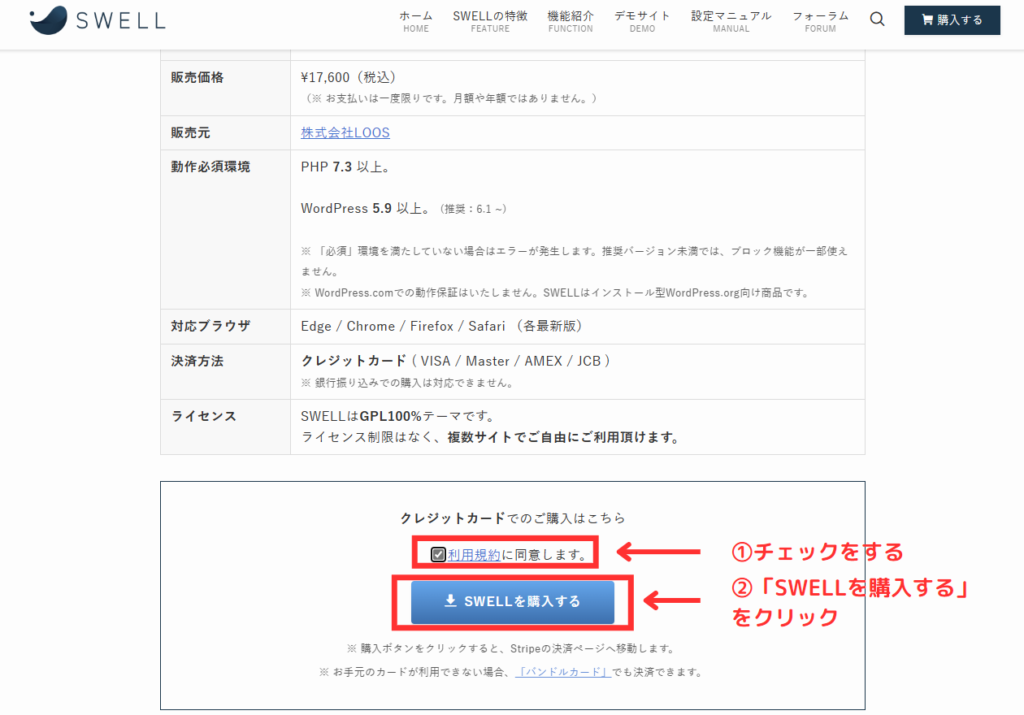
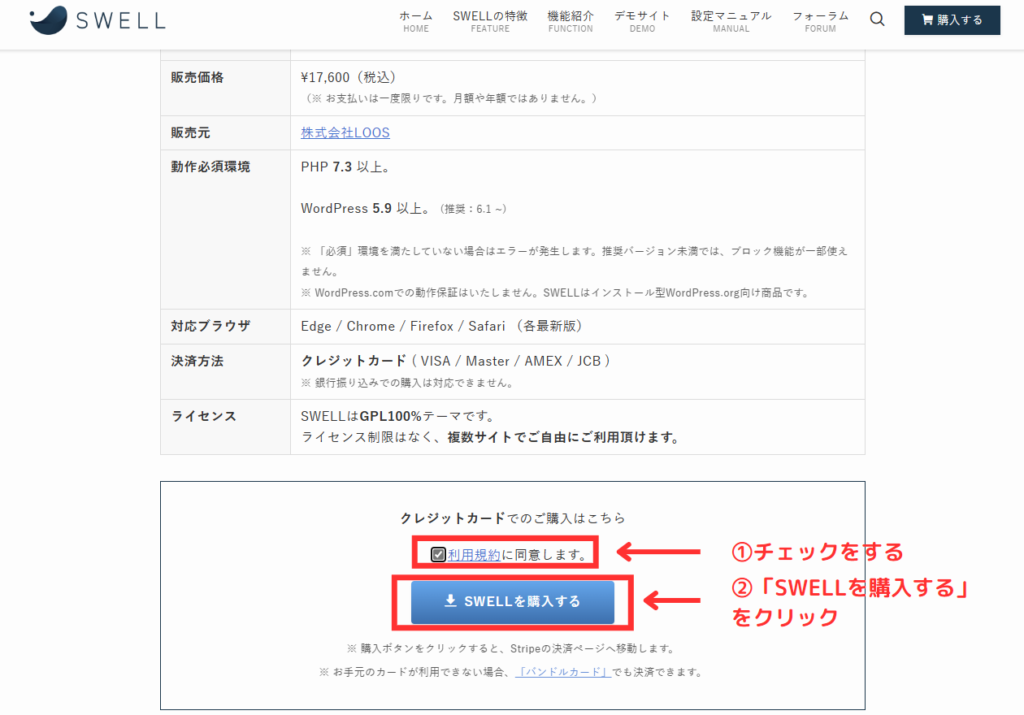
購入画面に移動します。
クレジットカード情報を入力したら「支払う」をクリック。
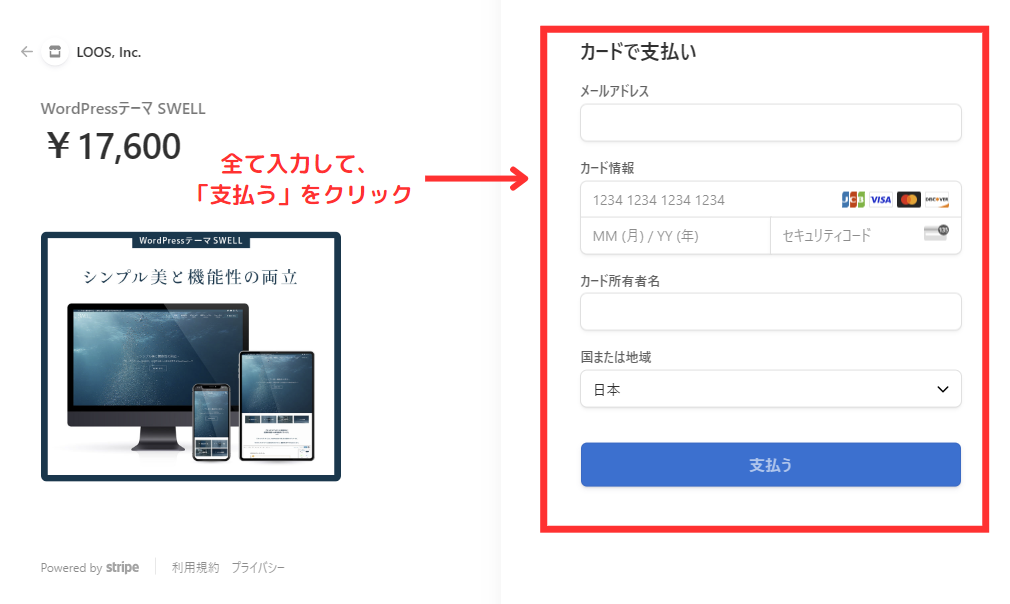
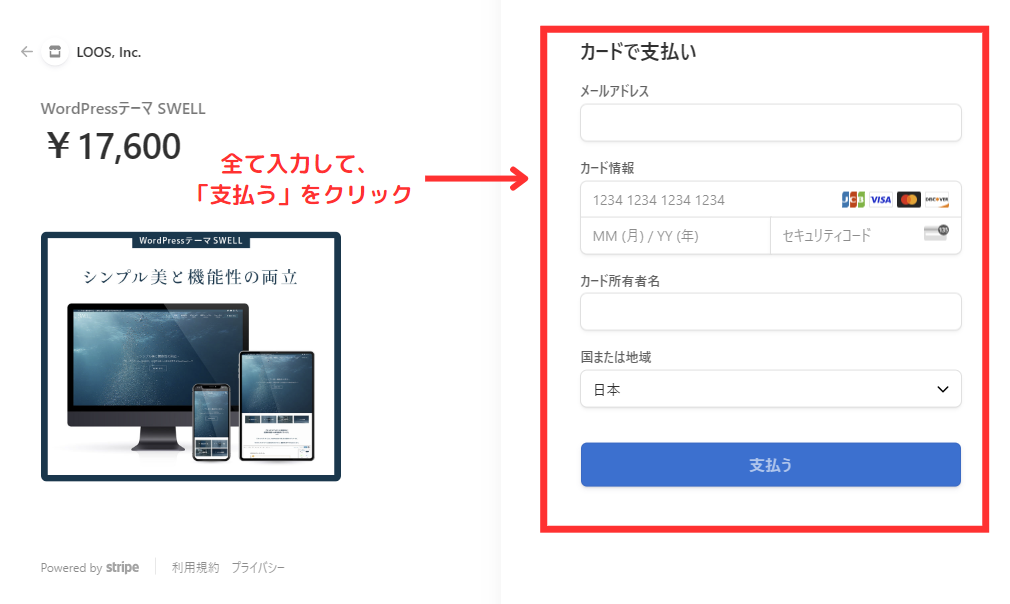
SWELL公式サイト画面右上の「フォーラム」をクリック。
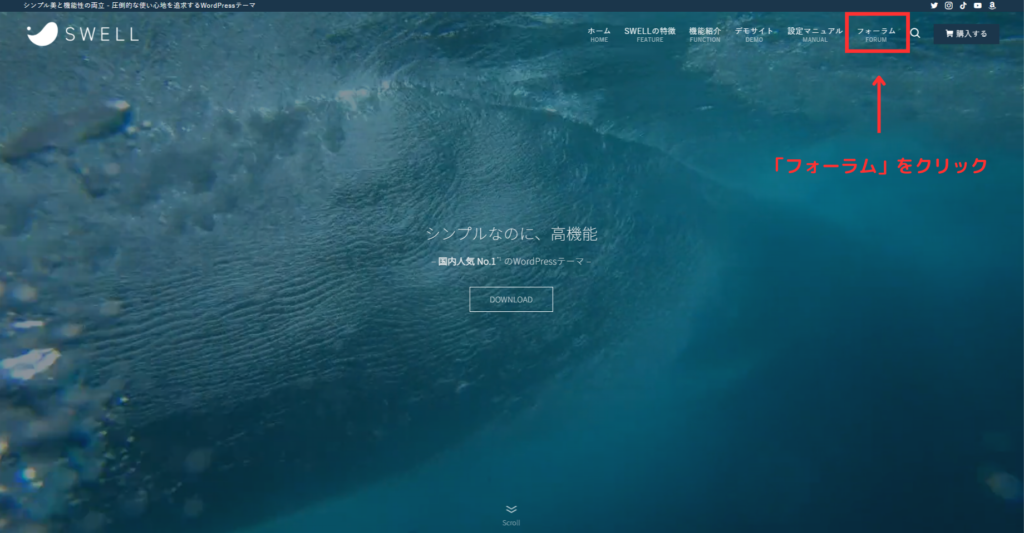
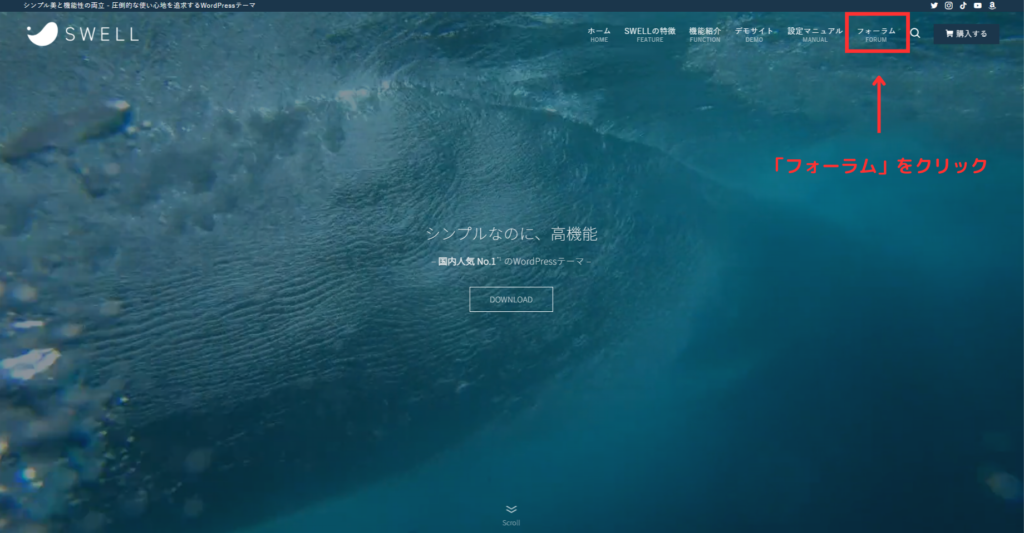
「SWELLERS’」というページに移動します。
画面右上の「ログイン」をクリック。
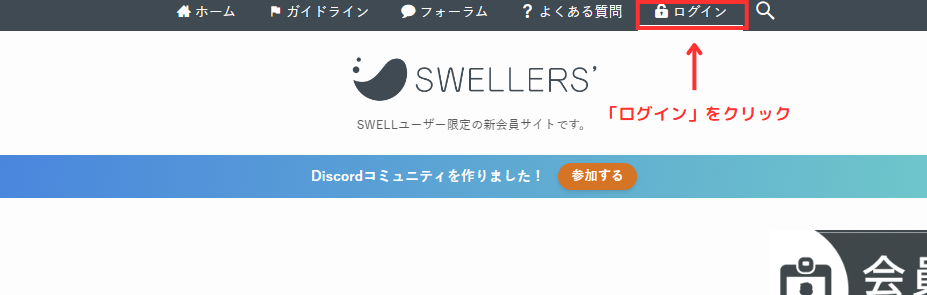
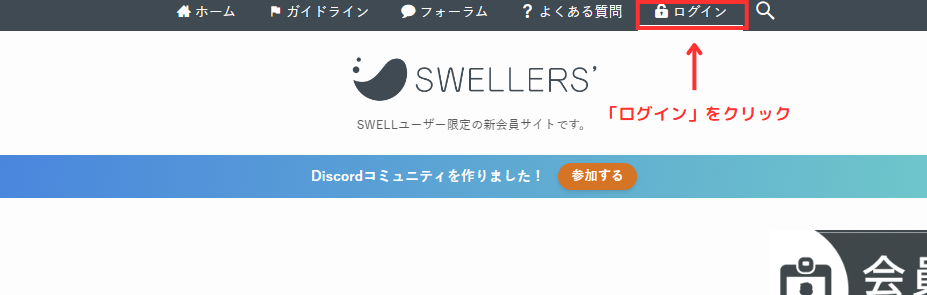
マイページの画面に移動します。
「SWELL本体最新版」と「子テーマ」のZIPファイルをそれぞれダウンロードしましょう。
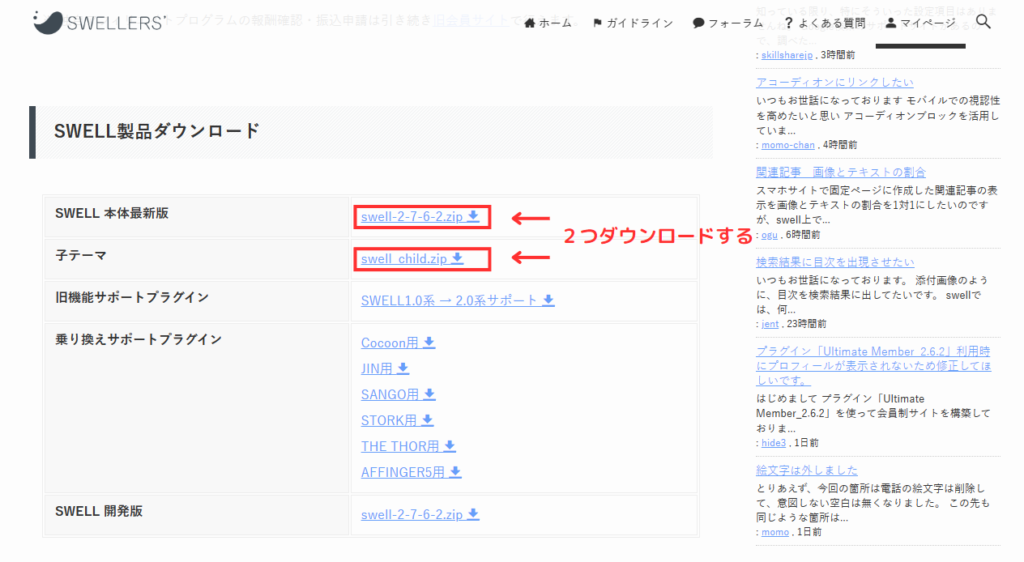
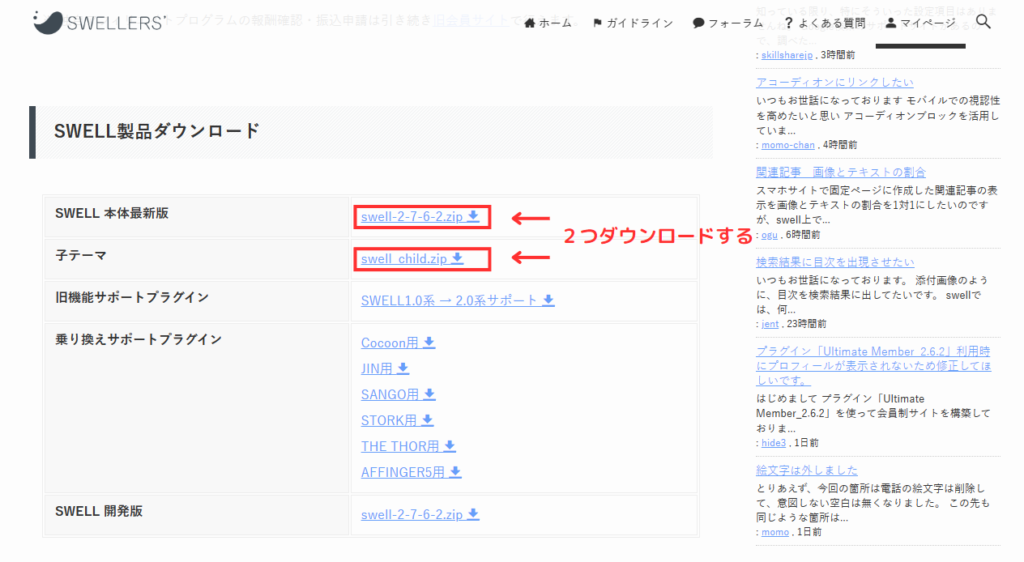
zipファイルは解凍せずにそのまま使います。
WordPressのダッシュボード画面を開きます。
「外観」をクリック。
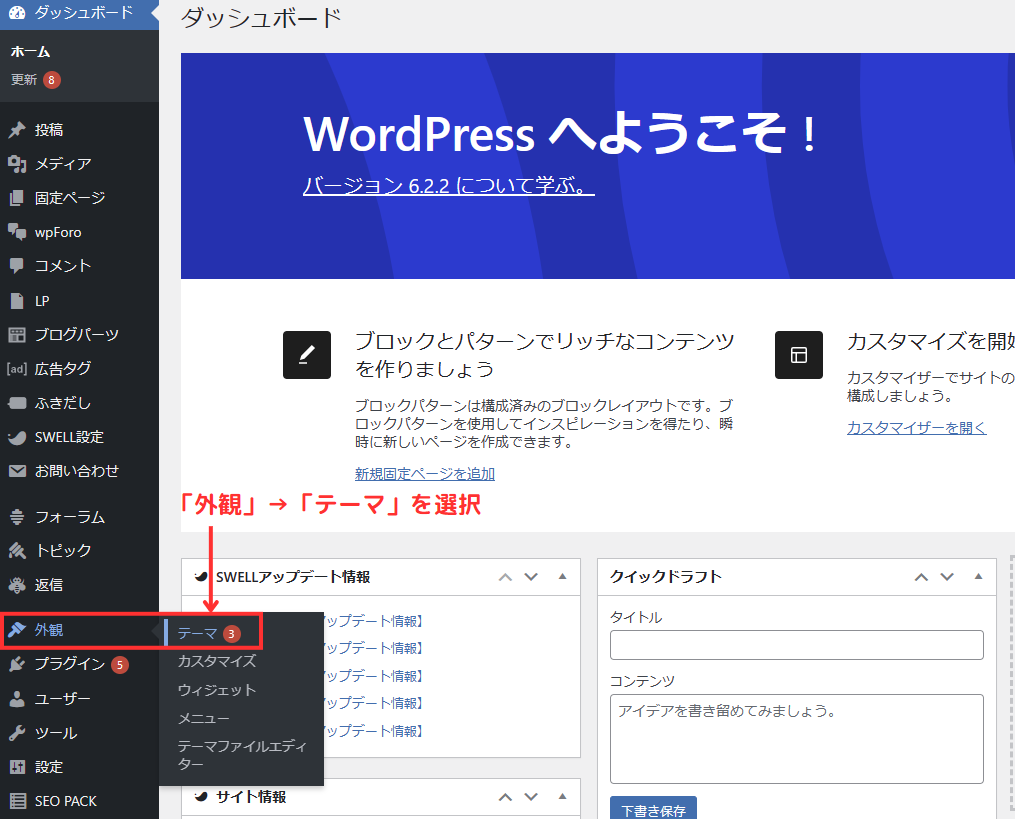
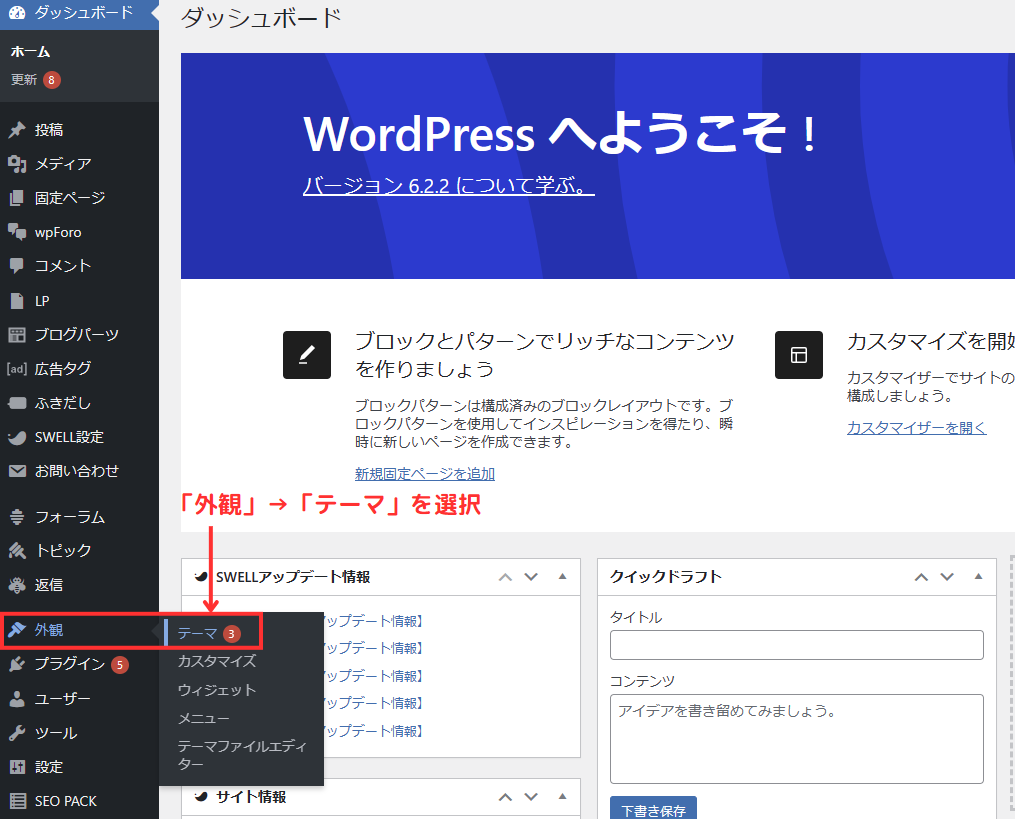
「新規追加」→「テーマをアップロード」をクリックします。そうしたら、さきほどダウンロードした「SWELL本体最新版」のZIPファイルをアップロードしてください。
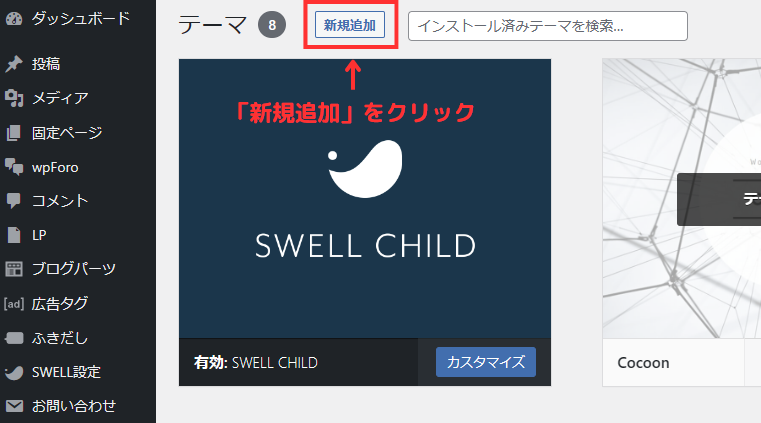
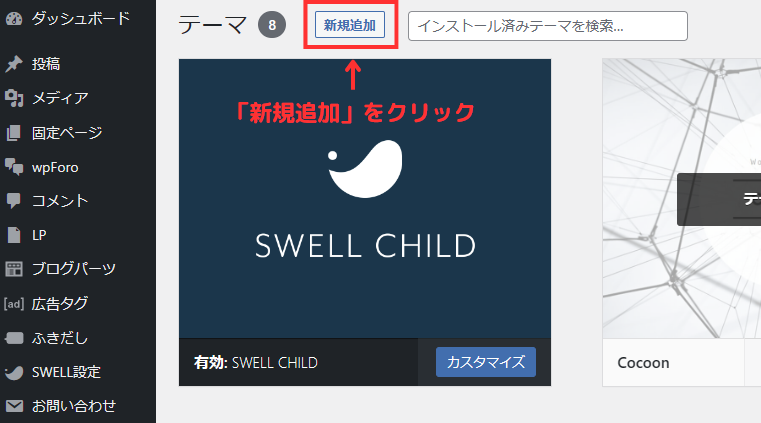
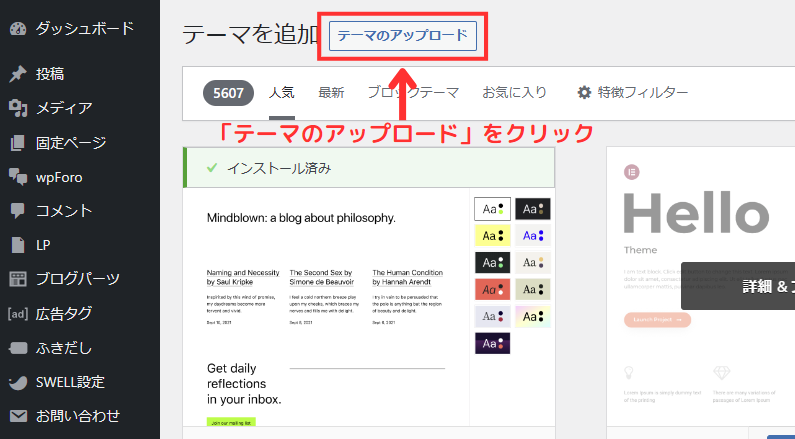
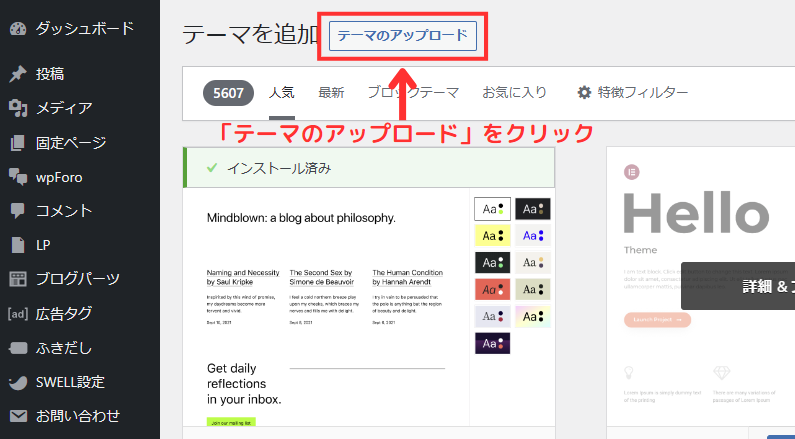
「SWELL本体最新版」のZIPファイルをアップロードしたら、「今すぐインストール」をクリック。「テーマのインストールが完了しました。」と表示されたら親テーマのインストールは完了になります。
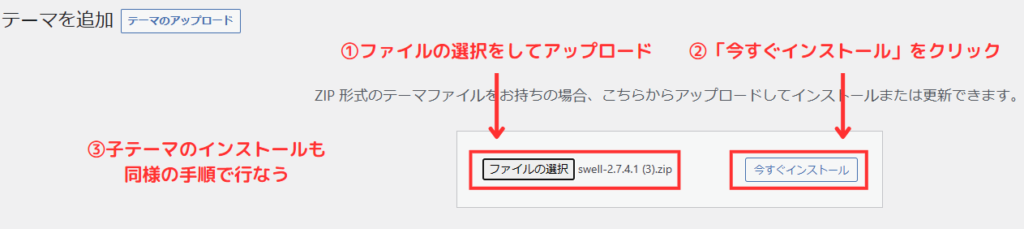
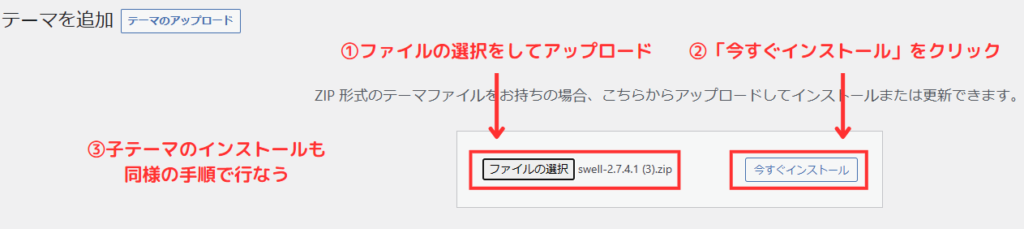
子テーマも同様の手順で「新規追加」からインストールしてください。
外観テーマSWELL CHILDの「有効化」をクリック。
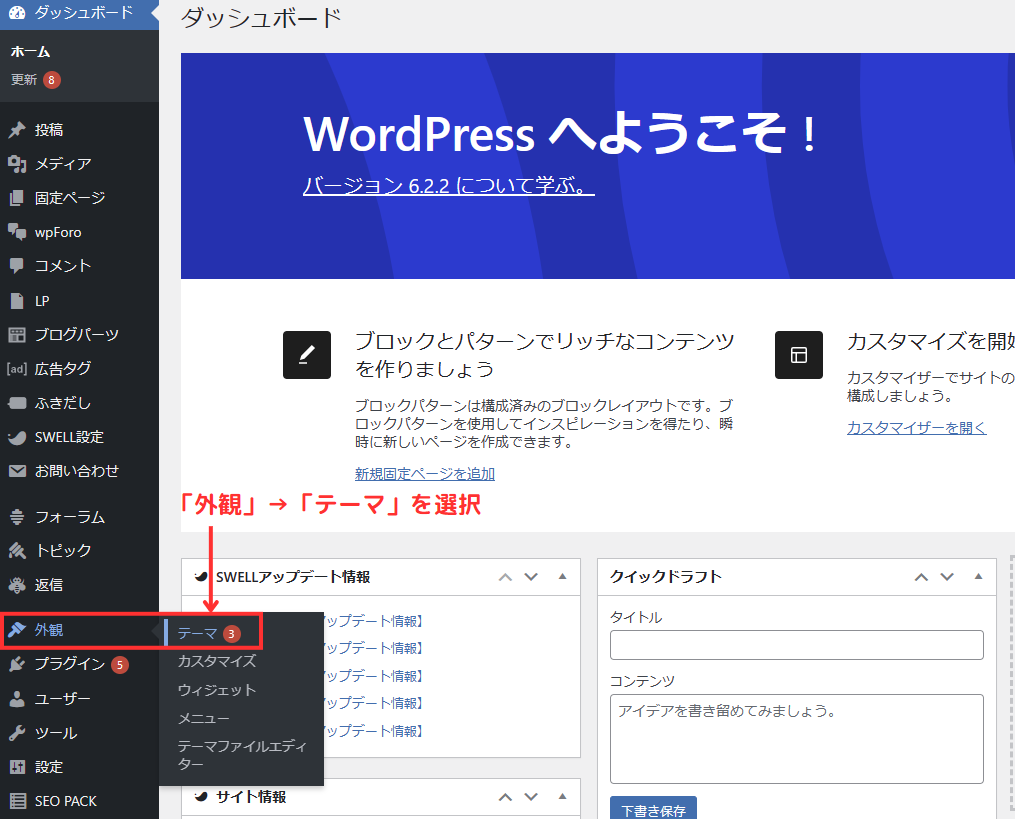
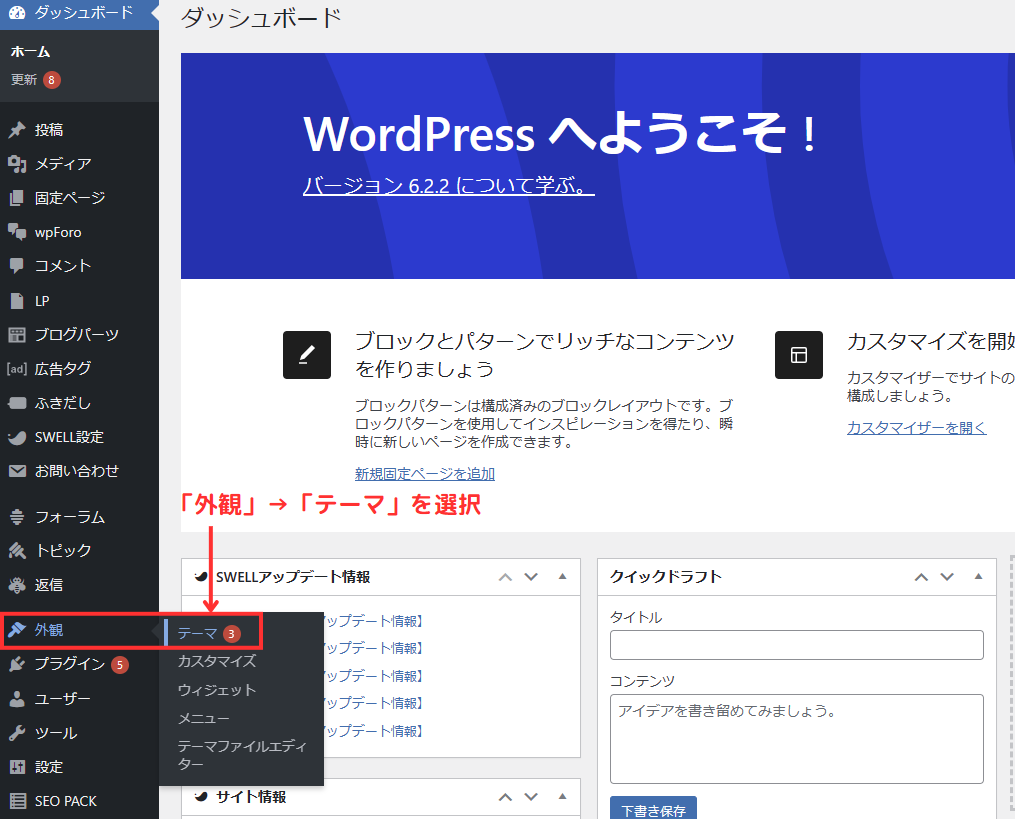
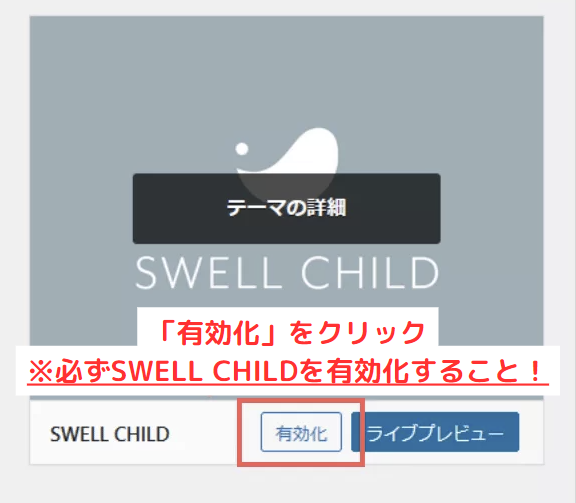
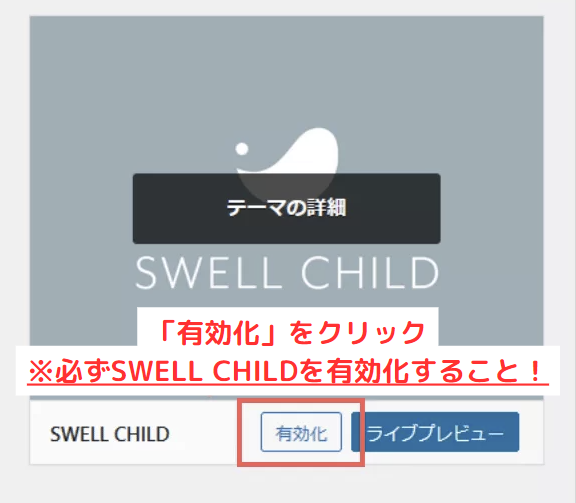
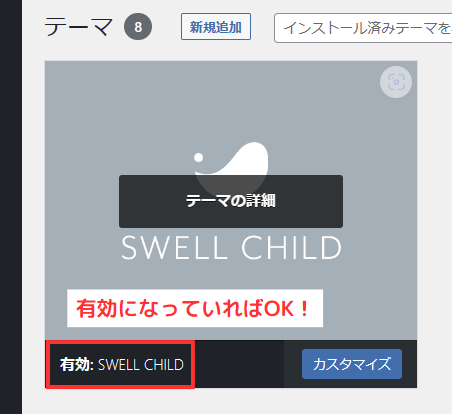
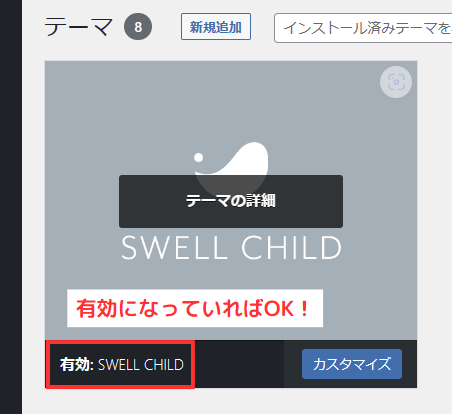
上の画像のように、SWELL CHILDが有効になっていればOKです!
お疲れ様でした!
テーマ設定の完了です♪
パーマリンクの設定をする
次に、パーマリンクの設定をします。
パーマリンクとはブログの記事のURLです。
このブログ記事は「https://mkmk-log.com/wordpress-start/」がURLです。
「wordpress-start」がパーマリンク部分になります。
この作業は、記事ひとつひとつに個別のパーマリンクを設定できるようにするためのものです。



必ず初期設定でやりましょう!
管理画面から「設定」→「パーマリンク」をクリック。
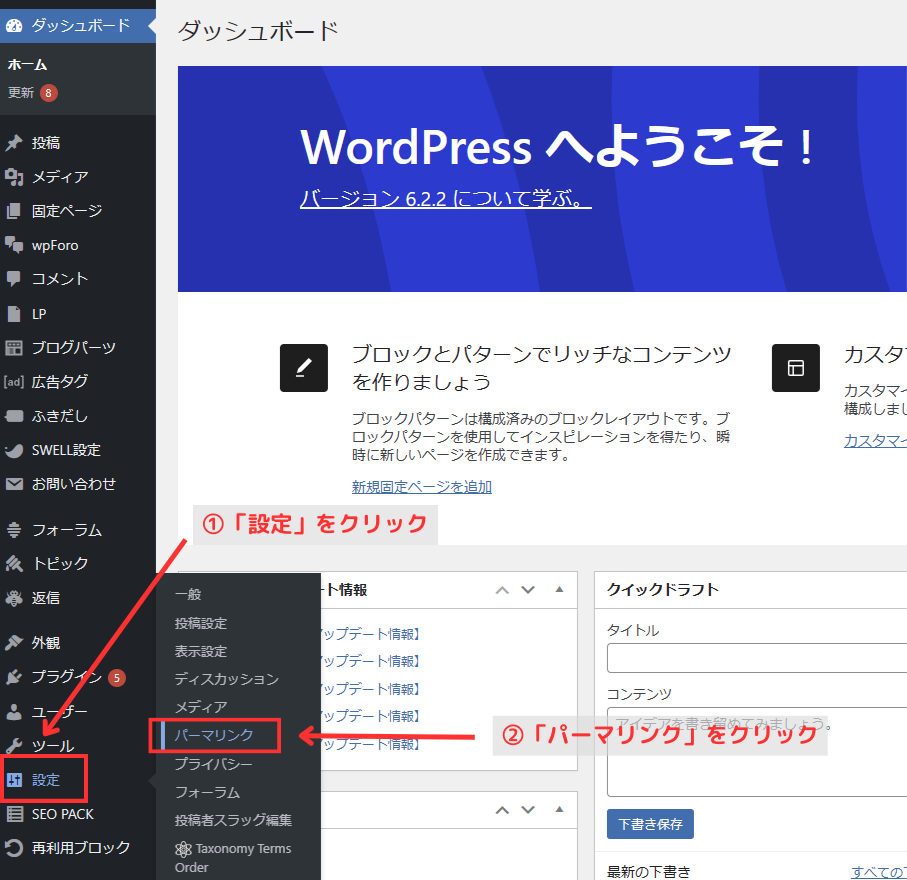
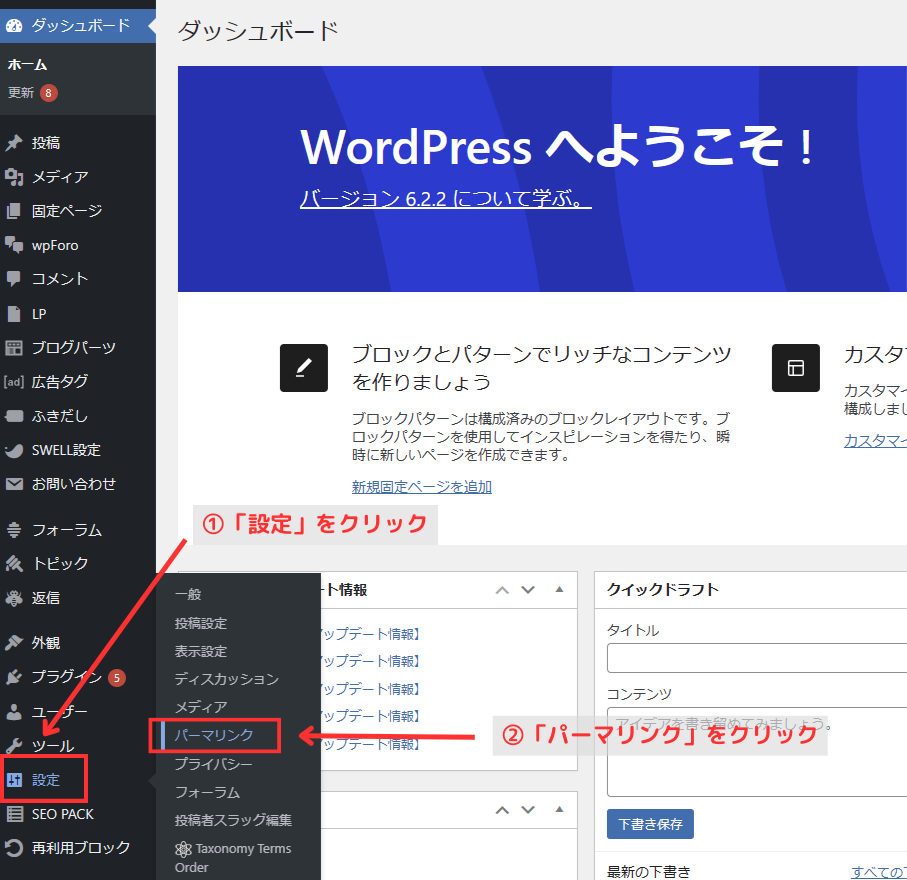
パーマリンクの設定画面の「投稿名」にチェックを入れます。
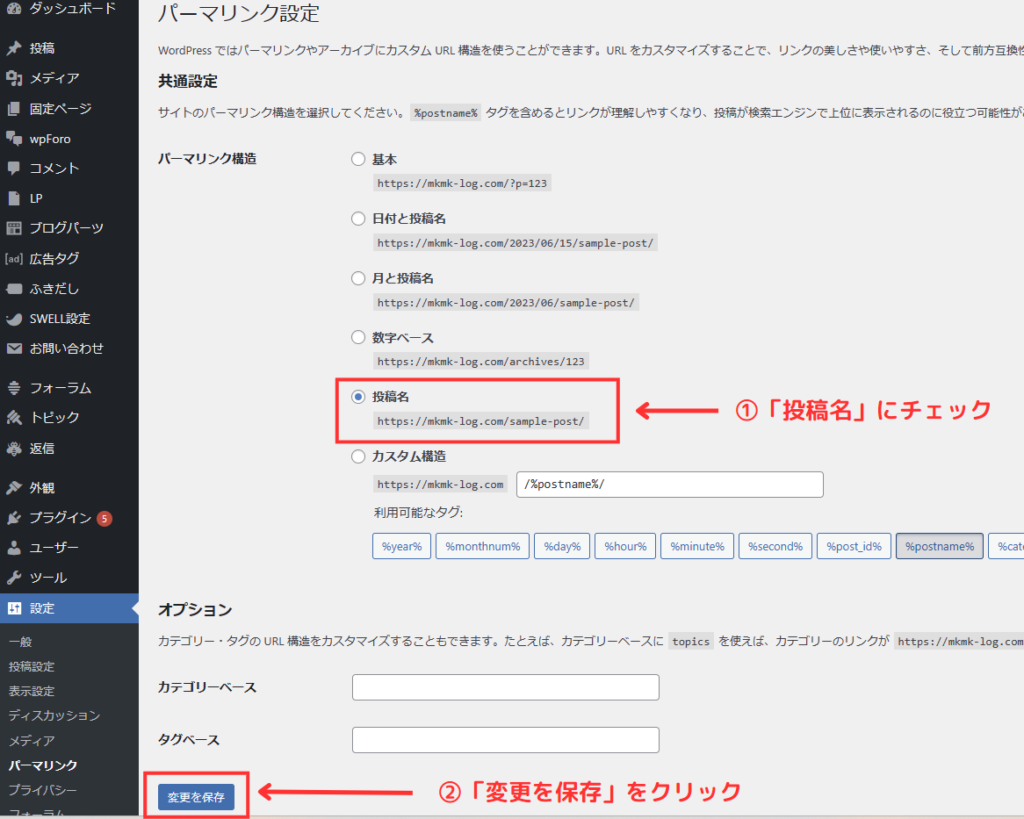
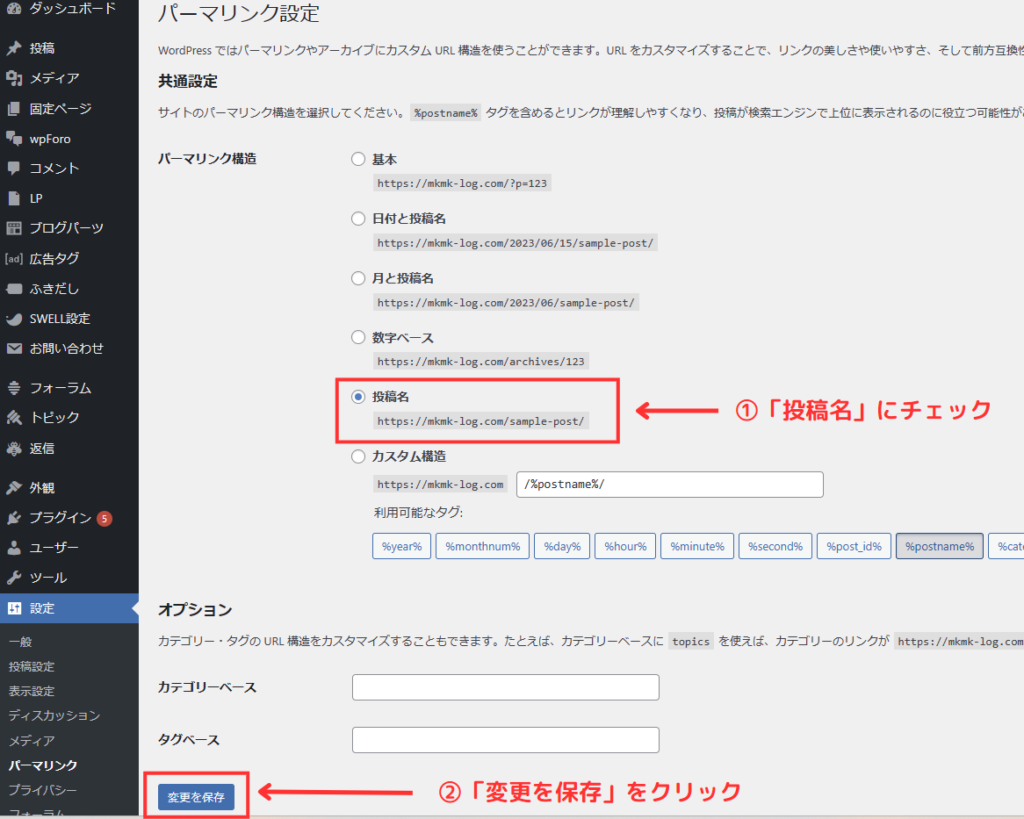
「変更を保存」ボタンをクリックして、パーマリンク設定の完了です!
では、実際に見てみましょう。
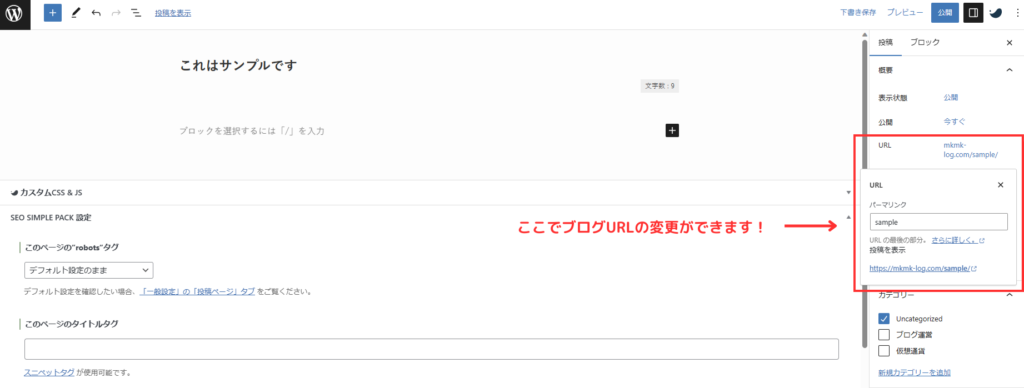
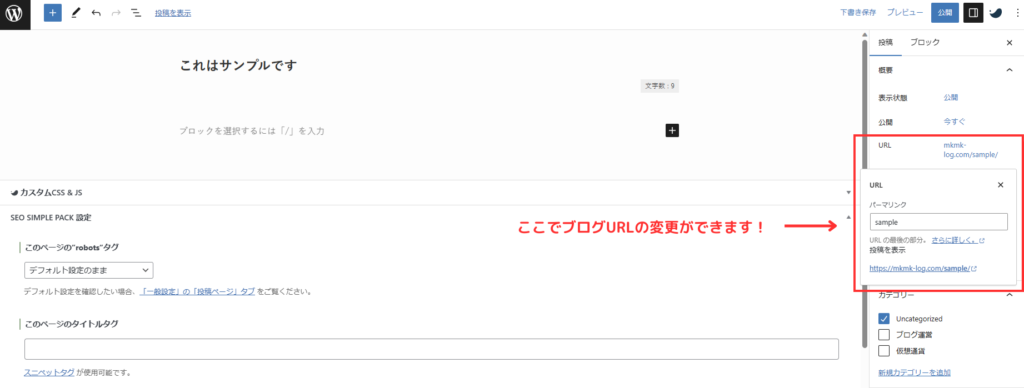
こちらは、ブログ記事作成の画面です。
画面右側の投稿ブロックでブログURLを編集すれば、好きなURLに変更できるようになっています。
日本語だと文字化けしたり、SEO対策としても良くないので記事を上げる際は必ず変更するようにしてくださいね!
ASPサイトに登録
次は、ASPサイトへの登録です。
ブログで収入を得るためには、登録必須!
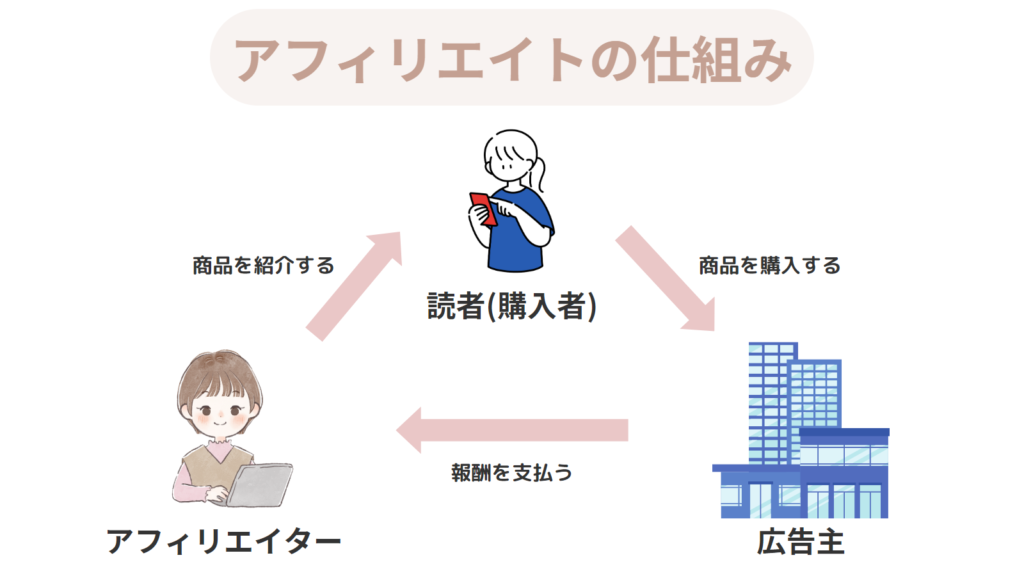
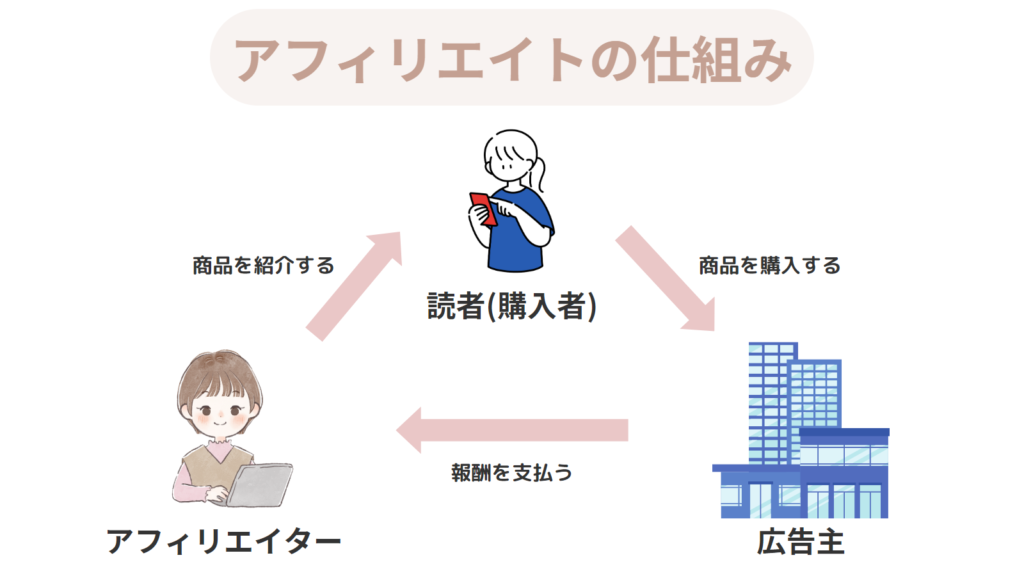
ASPとは、「広告主」と「ブロガー」を仲介してくれる会社のこと。
ASPに登録し広告をはることで、アフィリエイト報酬がもらえるようになります。
つまり、広告料のことですね!
なので、アフィリエイトで収益化するためには、必ず登録しましょう✨
ブロガーが利用している定番のASPサイトは、こちらです↓
- A8.net:日本最大手。国内最多の利用者数・広告数
- もしもアフィリエイト:Amazon・楽天市場の商品を簡単に貼れる
- アクセストレード:仮想通貨・金融系ジャンルに強い
- afb:美容・健康系ジャンルに強い
- バリューコマース:大手企業の登録多数
おすすめのASPサイトについては以下の記事で詳しく解説しているので、ぜひ参考にしてください♪


プラグインの導入をする
次は、プラグインの設定をしていきます。
簡単に言うと、スマホアプリ!
ブログの作業効率を上げてくれるとても便利なものです。
しかし、あれもこれもとプラグインを入れすぎると重くなってしまうので、必要最低限にしましょう。
プラグインについては外部サイトをご覧ください。
プラグインの設定方法を解説していきます。
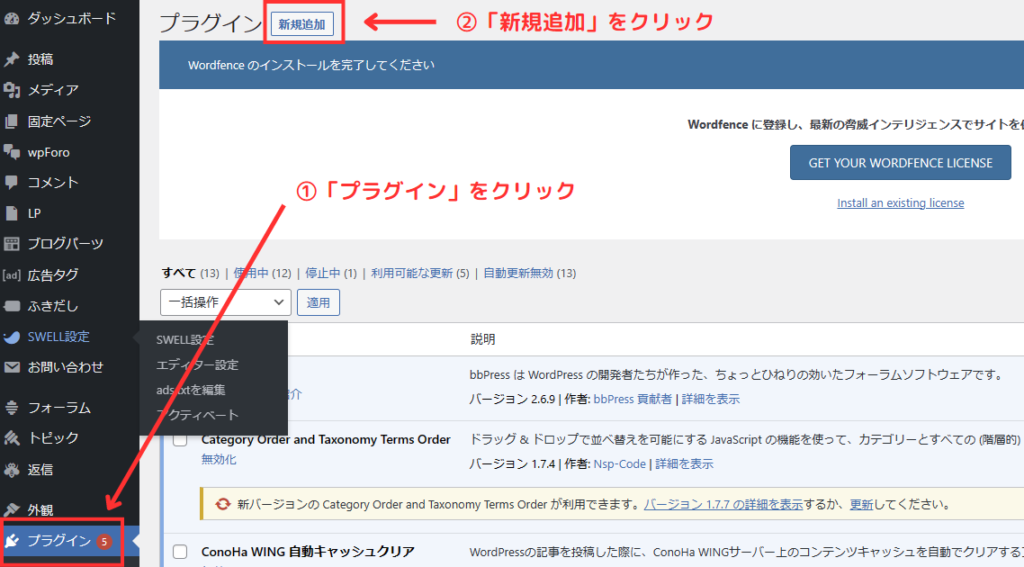
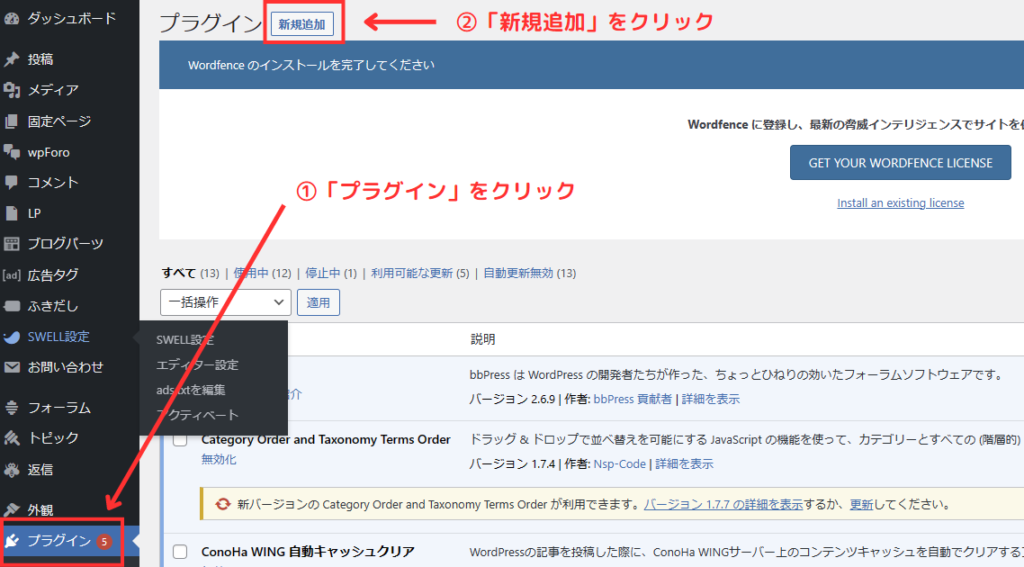
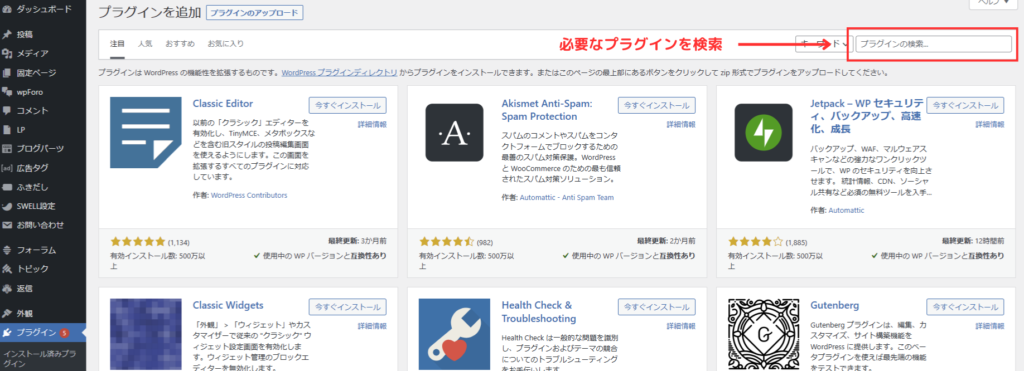
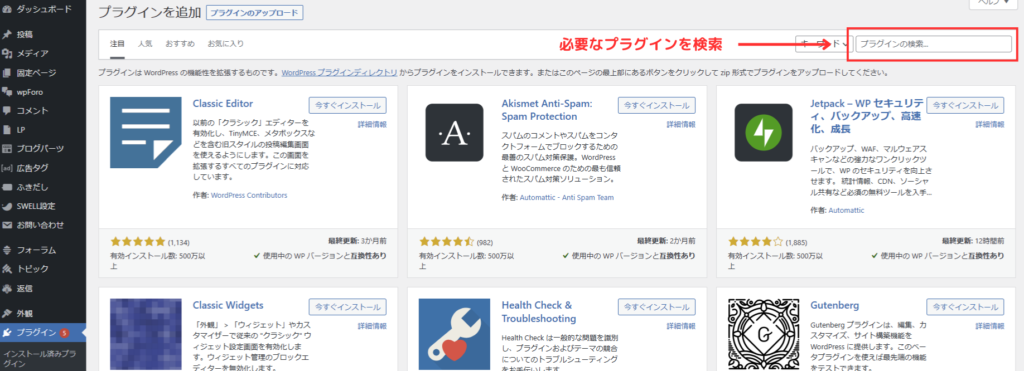
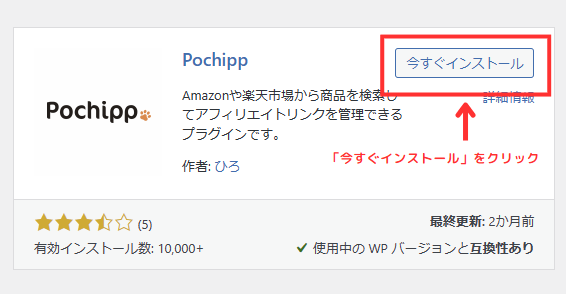
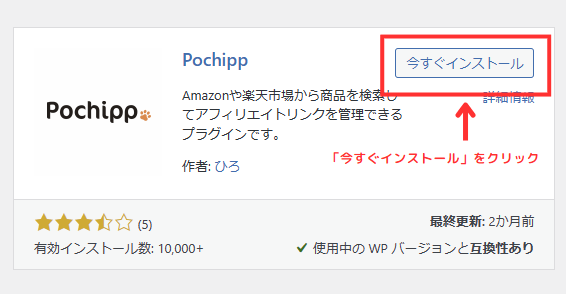
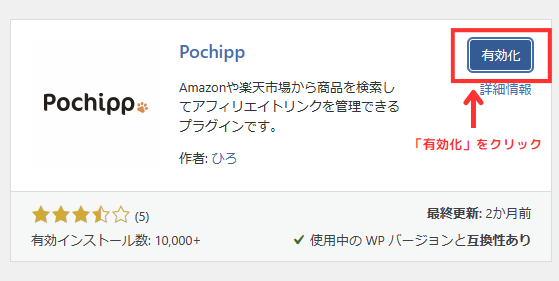
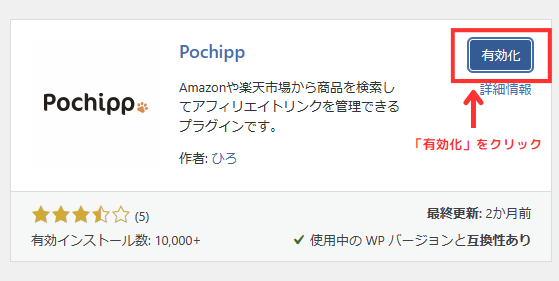
分析ツールの設定をする
さあ!最終段階です!
分析ツールのGoogleアナリティクスとGoogleサーチコンソールの設定をしていきます。



今すぐじゃなくても大丈夫ですが、後々必要にはなってくるので今のうちに設定しておくのがオススメだよ✨
GoogleアナリティクスとGoogleサーチコンソールでは、このようなことを知ることができます。
- Googleアナリティクス
1日や1ヵ月でどれくらいの人が見に来ているか
アクセスしている地域はどこか
PC・携帯どれで見に来ているか - Googleサーチコンソール
どんなキーワードで検索して来てくれたか
GoogleアナリティクスとGoogleサーチコンソールの設定方法はこちらの記事にまとめています↓
まとめ:ブログを始めるなら今すぐ!
今回は、WordPressブログの始め方や初期設定について解説しました。
ここまで本当にお疲れ様でした✨
月1,000円程度の費用がかかりますが、ブログで稼ぐならWordPress一択!
なぜなら、無料ブログだと広告制限など様々なデメリットがあるからです。



有料ブログは初期費用がかかるけど、それ以上のリターンが大きいよ!
最短で収益化を目指したいと思っている方は、キャンペーンを利用して少しでもお得にブログを始めちゃいましょう✨
ブログを始めるなら今がチャンス!
開設費用が最大55%オフになるセール中✨
(1日換算たったの21円)
期間:6/25(火) 16時まで
\ 6/25(火) 16時まで 最大55%オフ/