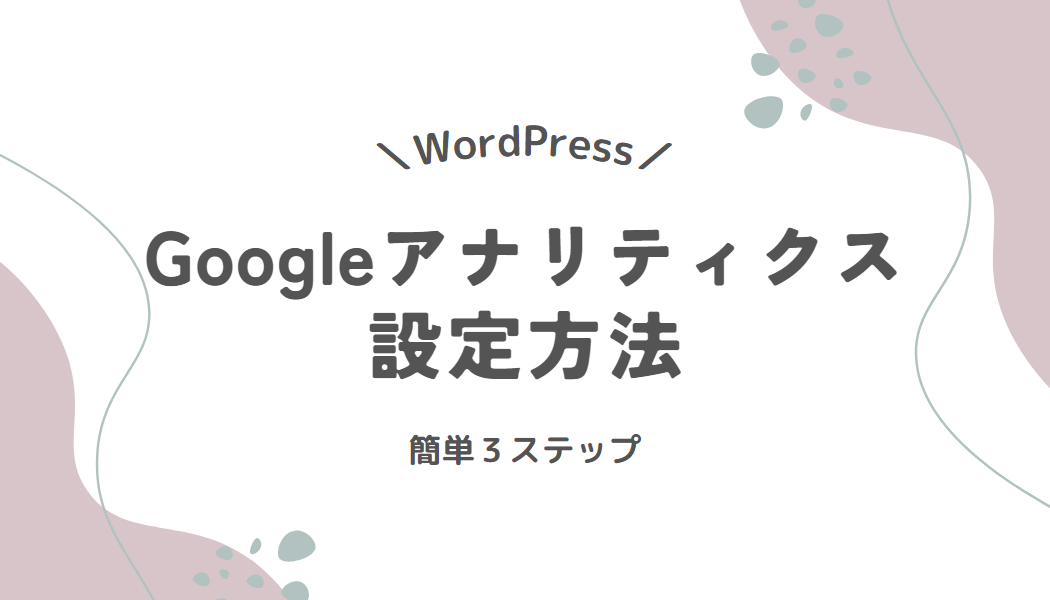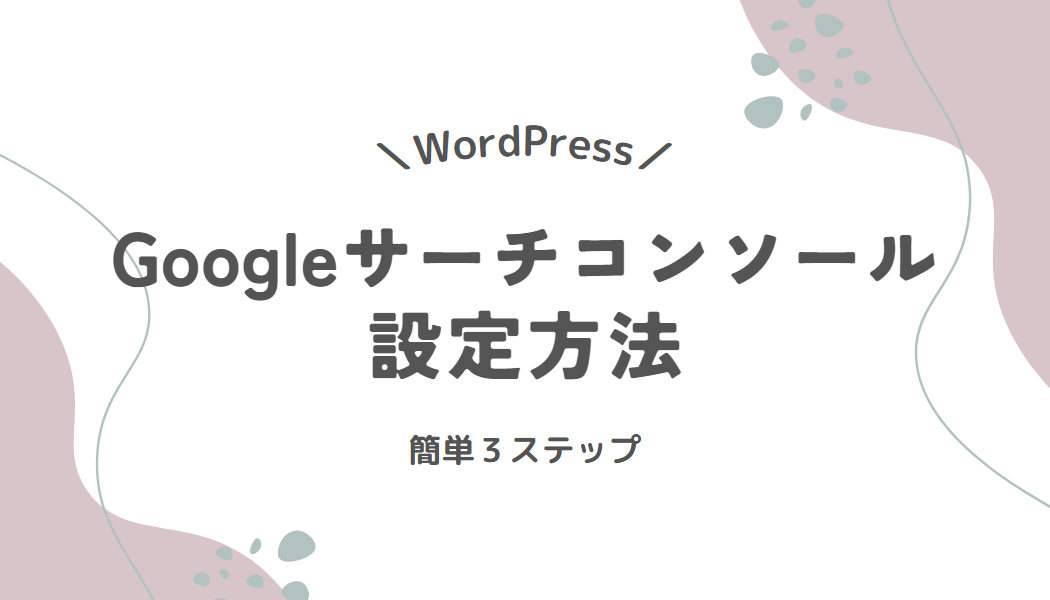ブログ開設したけど…なにからやればいいの?Googleアナリティクスって何?設定方法を教えて~!
こんにちは!ふみです。
今回は、このようなお悩みを解決していきます!
- Googleアナリティクスとは何か
- Googleアナリティクスの設定方法
ブログを作った後って何からやればいいのか分からないですよね…
記事作成も大事ですが、まずは分析ツールの設定を済ませてしまいましょう!
Googleアナリティクスとは?
Googleアナリティクスとは、Google社が無料で提供しているアクセス分析ツールです。
登録することで、下記のようなことが分かるようになります。
- アクセス数
- 性別・年齢
- 使用しているデバイス
- ページの滞在時間
集めたデータの分析・改善を続けることによって、収益化しやすいブログに繋げることが可能です✨
現在Googleアナリティクスには旧バージョン・新バージョンの二種類があります。
旧バージョンは2023年7月1日をもってデータの処理が停止されてしまうため、新バージョンのGA4(Google Analytics4)で登録するのがオススメです。
この記事では、GA4バージョンの設定方法を解説しています。
WordPressでGoogleアナリティクス(GA4)の設定方法
それでは、Googleアナリティクス(GA4)の設定方法を解説します!
やることはたったの3ステップ♪
- Googleアカウントを作成する
- Googleアナリティクスのアカウントを取得する
- WordPressブログと連携する
ステップごとに、画像付きで徹底的に分かりやすく解説しているので、安心して読み進めていってください♪
Googleアカウントを作成する
Googleアカウントをまだ持っていない方は、まずはアカウント作成を行います。
Googleアナリティクスの公式ページへ移動し、指示に従いアカウント作成をしましょう✨
すでにGoogleアカウントをお持ちの方は、「Googleアナリティクスのアカウントを取得」のステップへ進んでください!
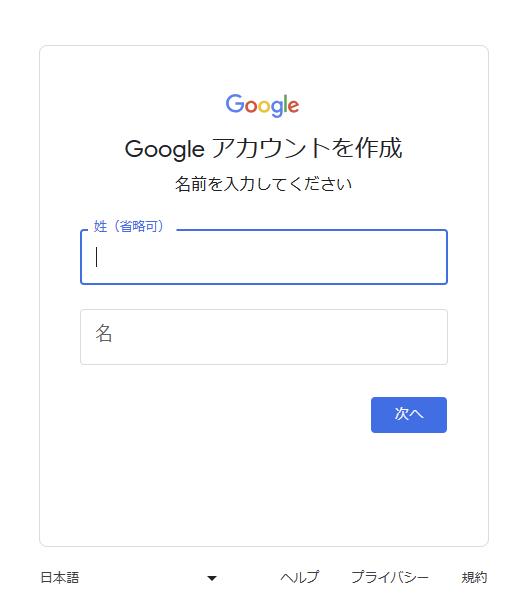
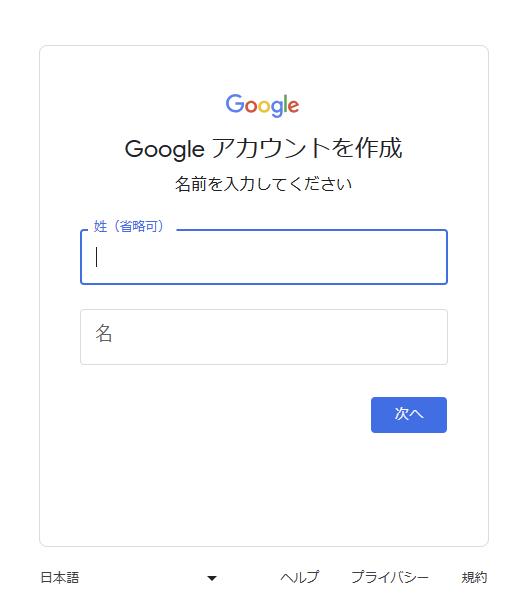
Googleアナリティクスのアカウントを取得
Googleアナリティクスのアカウントを取得します。
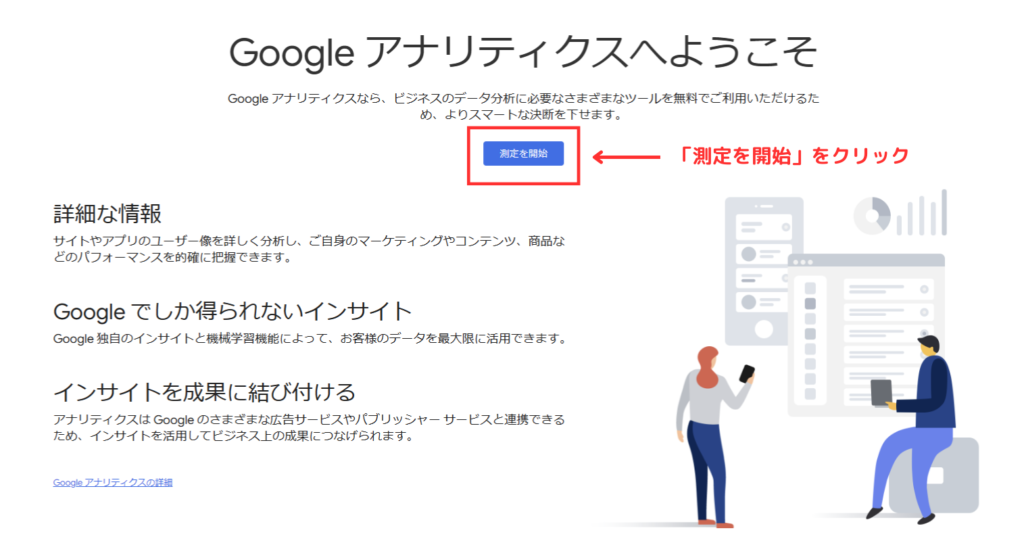
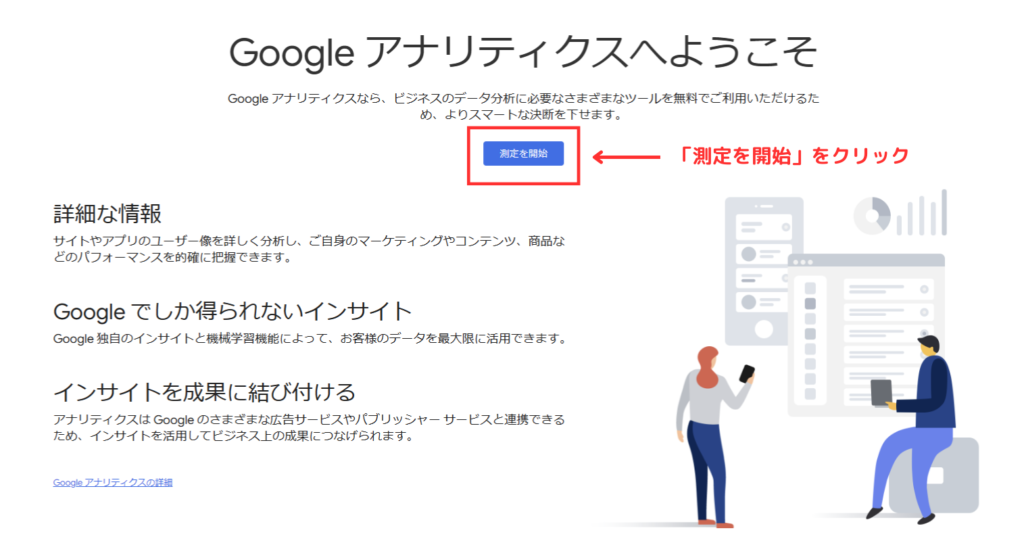
「アカウント名」を入力→4つすべてにチェックを入れる→下へスクロールして「次へ」をクリック。
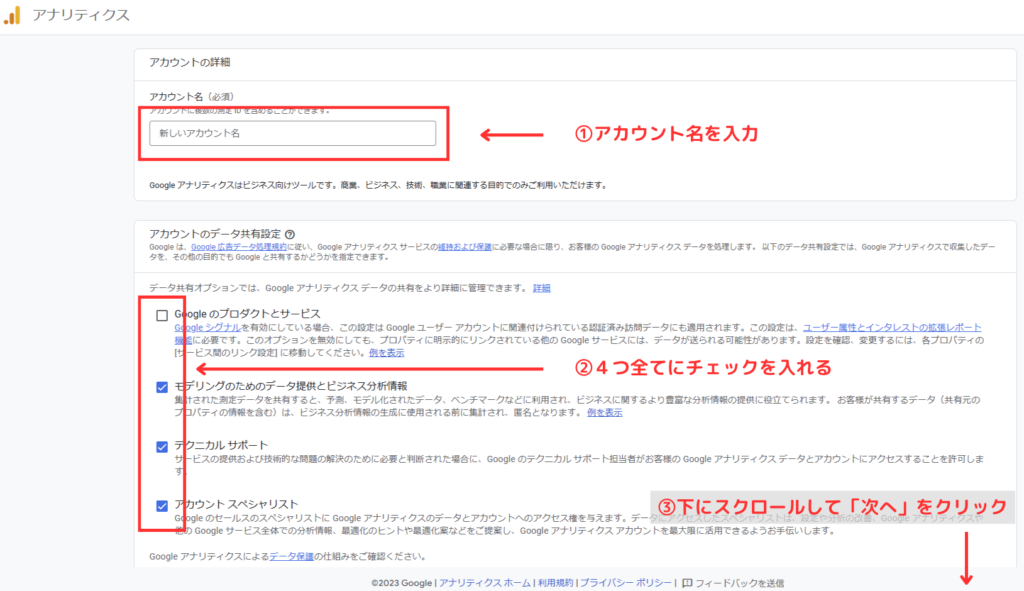
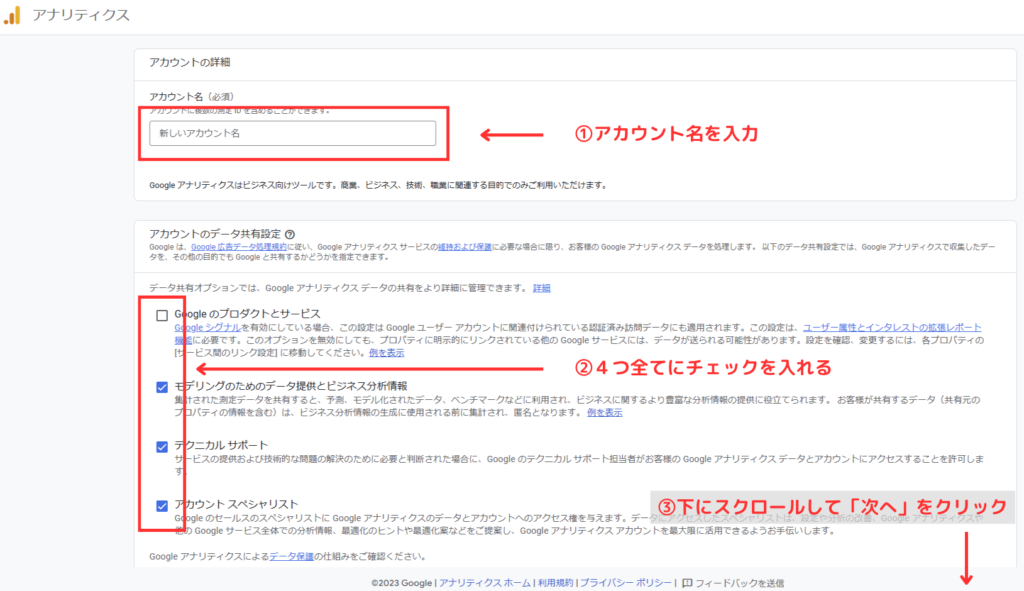
「プロパティ名」を入力→タイムゾーン・通貨を日本にする→「詳細オプションを表示」をクリック。
※「次へ」はまだクリックしないこと!!!
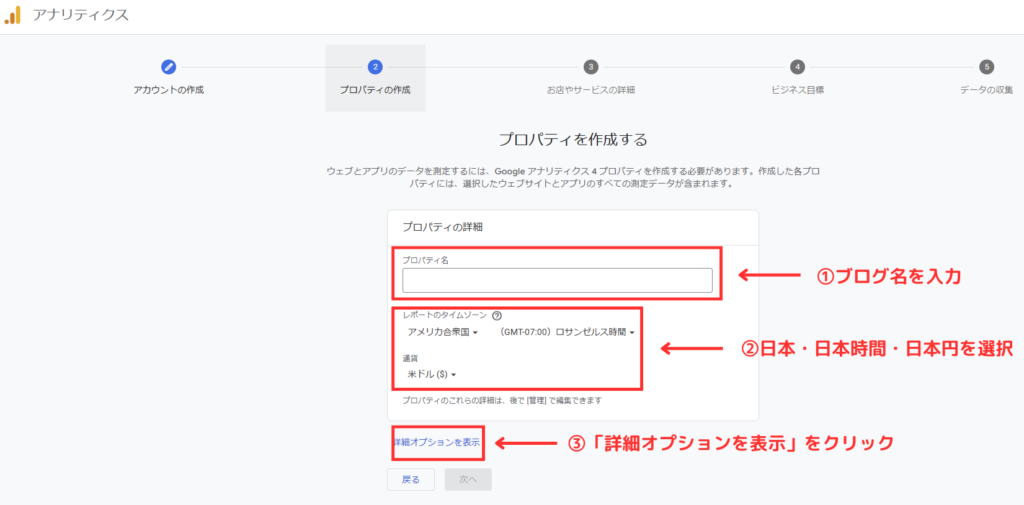
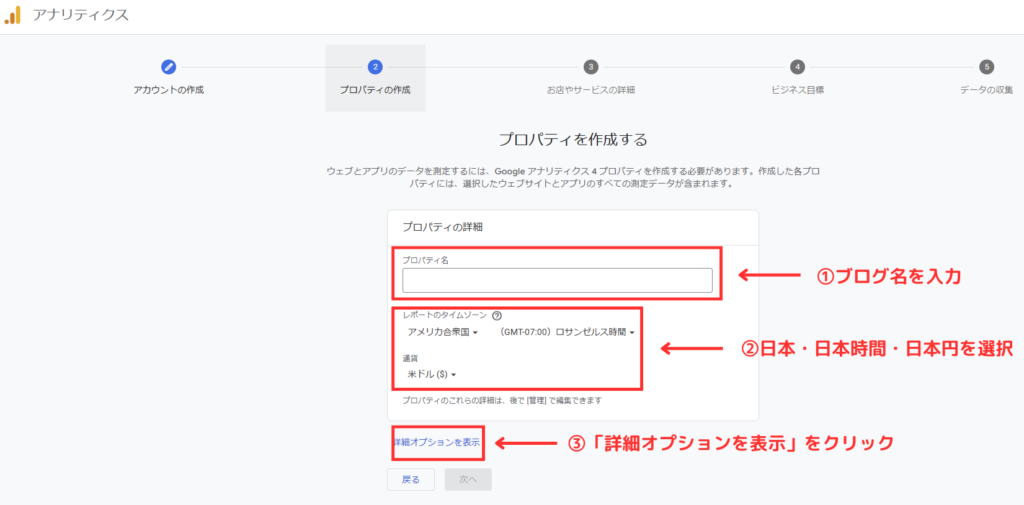
「詳細オプションを表示」をクリックするとこのような画面になります。
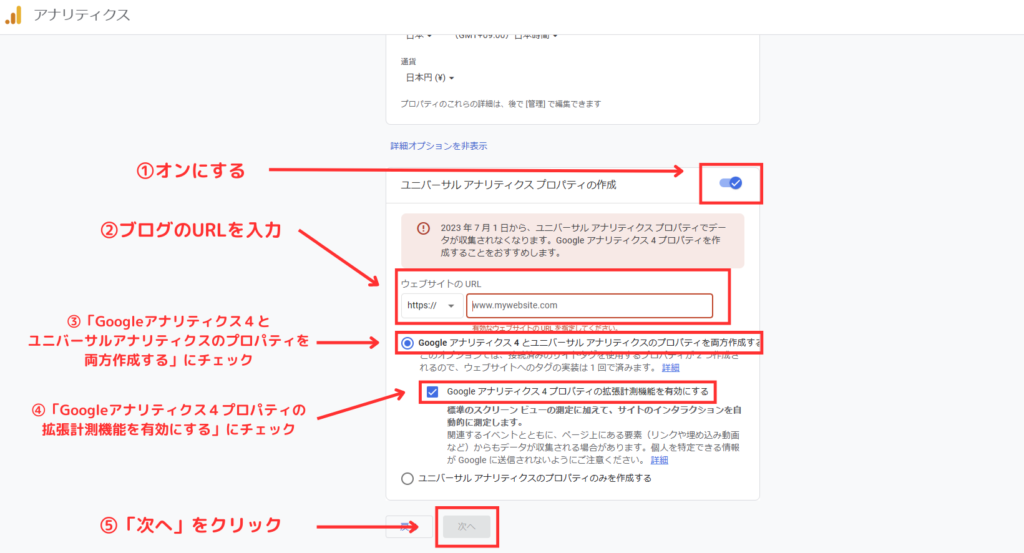
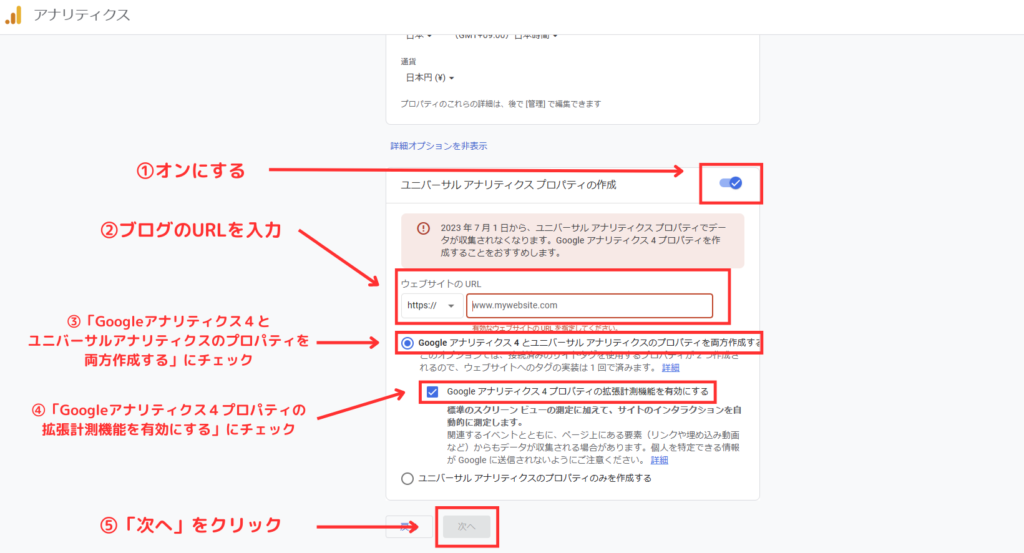
- オンにする
- ブログのURLを入力
- 「Googleアナリティクス4とユニバーサルアナリティクスのプロパティを両方作成する」にチェック
- 「Googleアナリティクス4プロパティの拡張計測機能を有効にする」にチェック
- 「次へ」をクリック
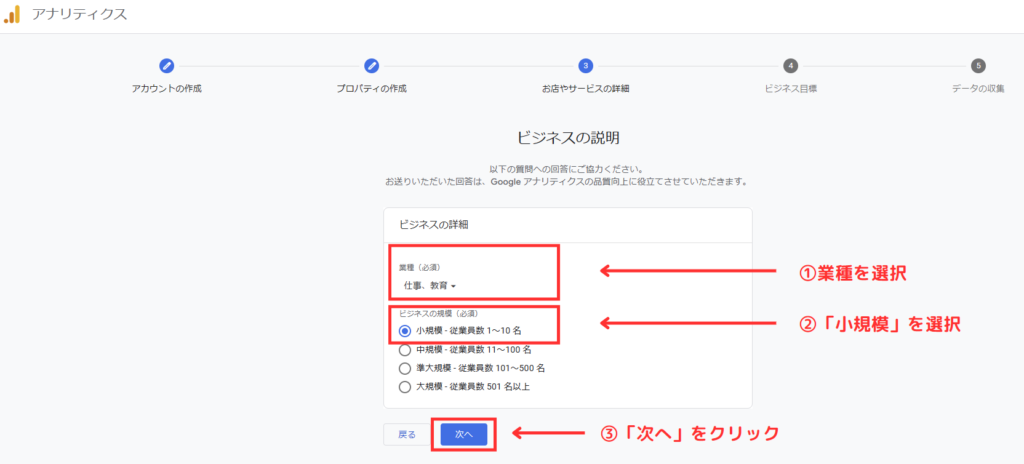
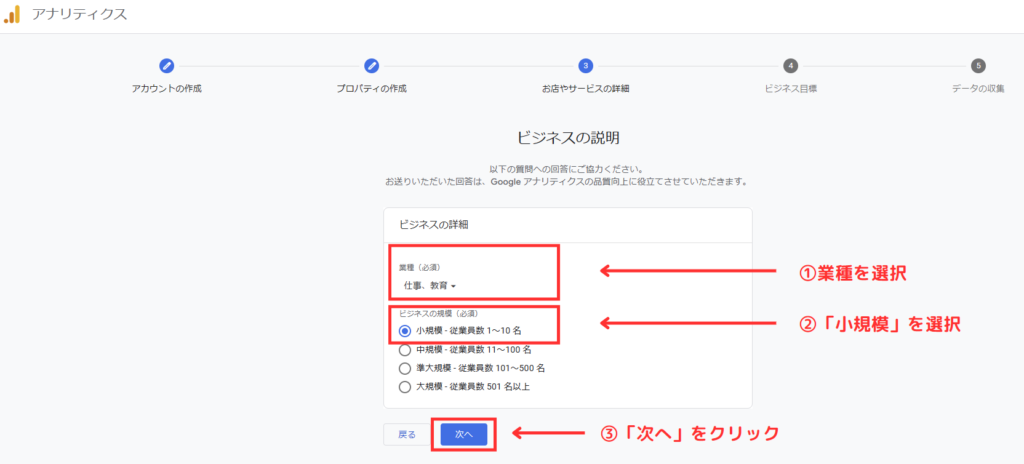
- 業種を選択
- 「小規模」を選択
- 「次へ」をクリック
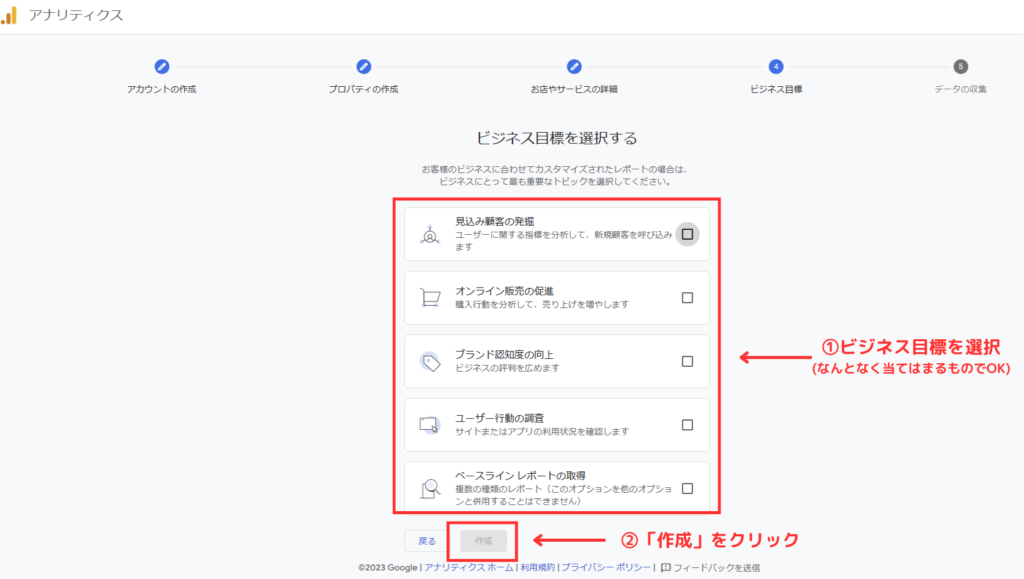
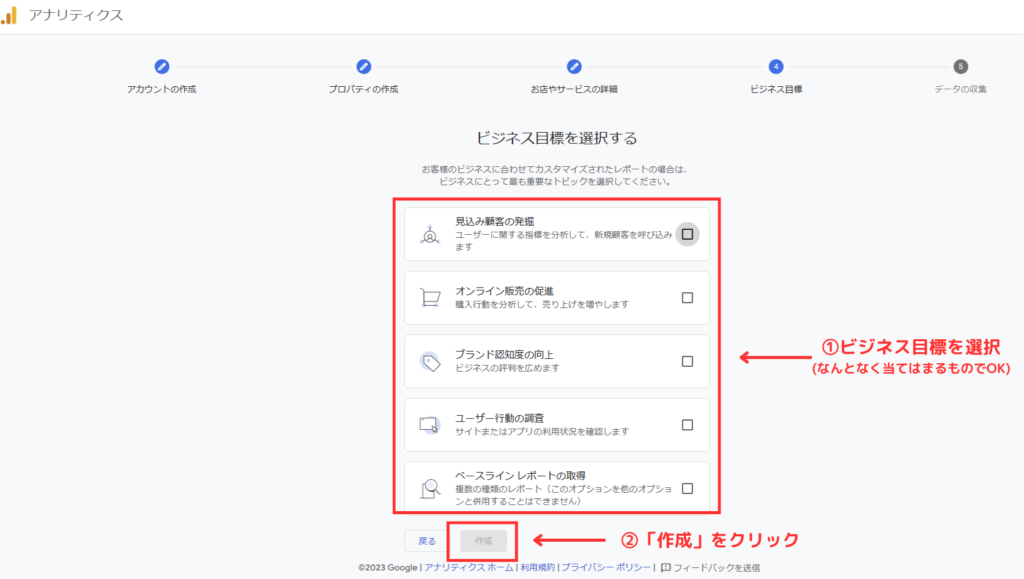
- ビジネス目標を選択(なんとなく当てはまるもので◎)
- 「作成」をクリック
「日本」を選択→「GDPRで必須となるデータ処理規約にも同意します」にチェック→下へスクロール→「測定データ管理者間のデータ保護に関する条項に同意します」にチェック→「同意する」をクリック。
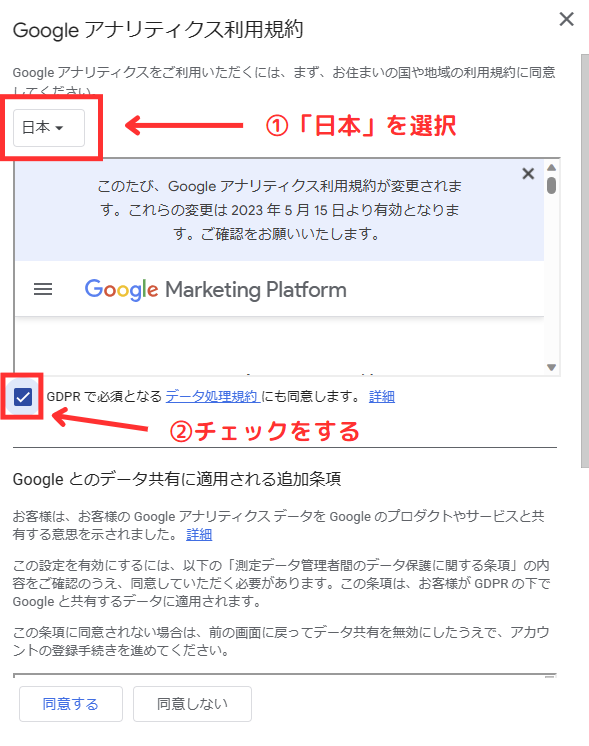
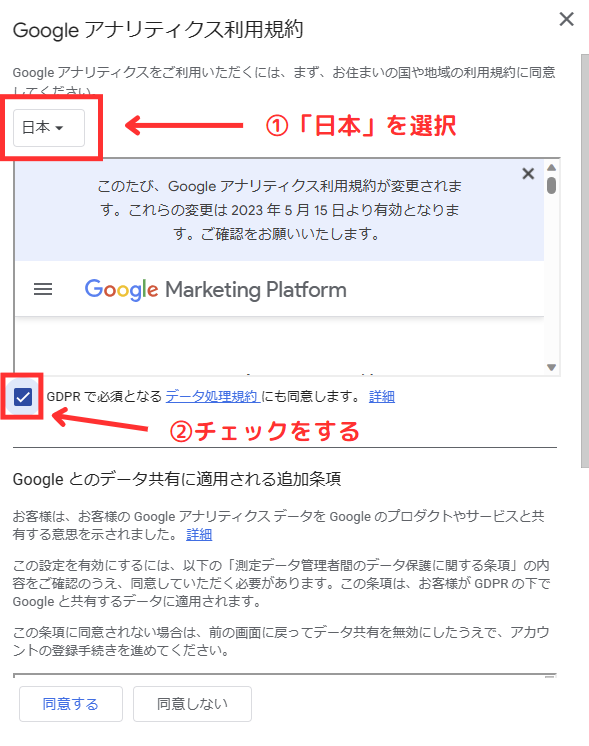
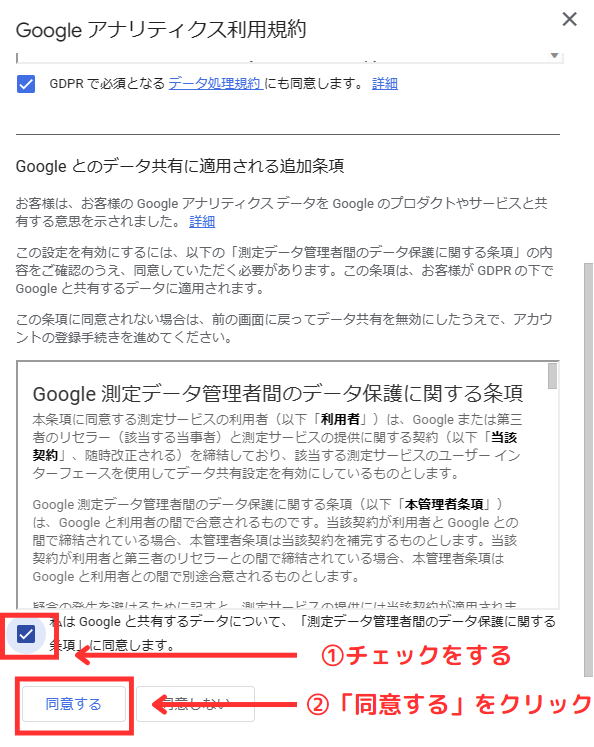
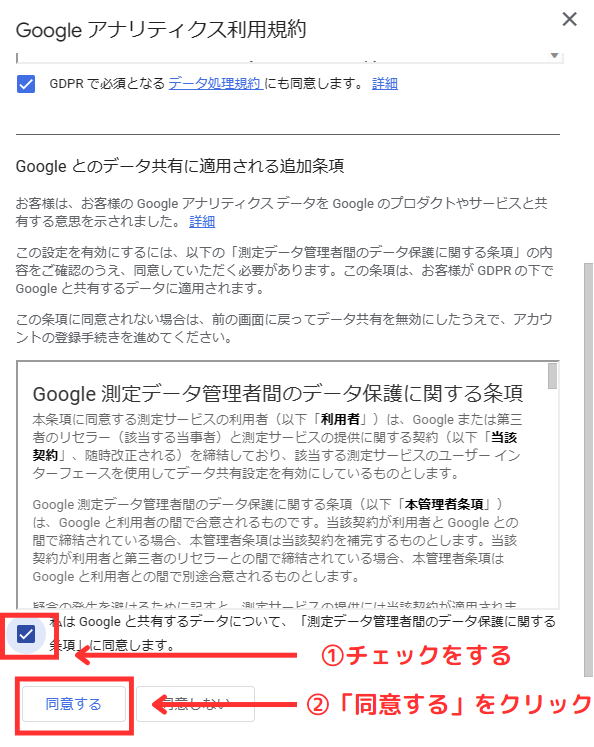
画面が自動的に「ウェブストリーム詳細」に移行します。
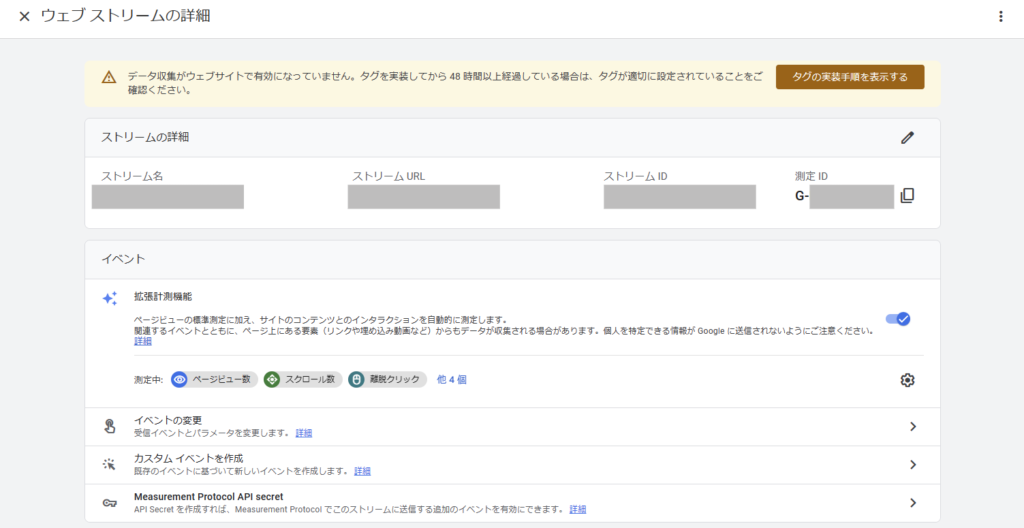
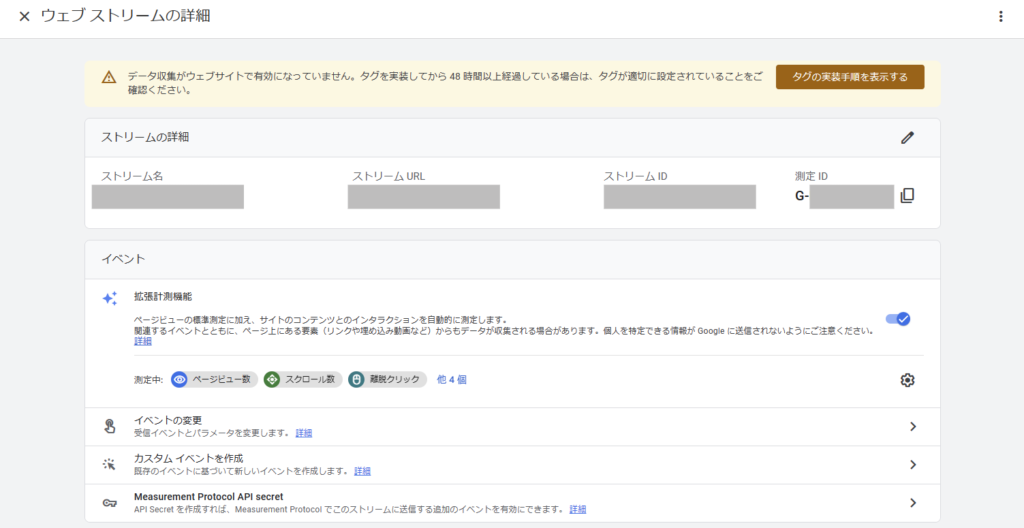



お疲れ様でした!以上でGoogleアナリティクスのアカウント取得完了です✨
WordPressブログと連携する
最後に、GoogleアナリティクスとWordPressブログを連携させます。
利用しているWordPressテーマによって連携方法が異なるため、今回は有料テーマ「SWELL」と無料テーマ「Cocoon」のやり方を解説します。
連携する際の注意点
管理画面の「外観」→「テーマ」をクリックし、有効化になっているか確認しておきましょう!
- Cocon ⇒「Cocon Child」が有効化されているか確認
- SWELL⇒「SWELL Child」が有効化されているか確認
Coconの連携方法
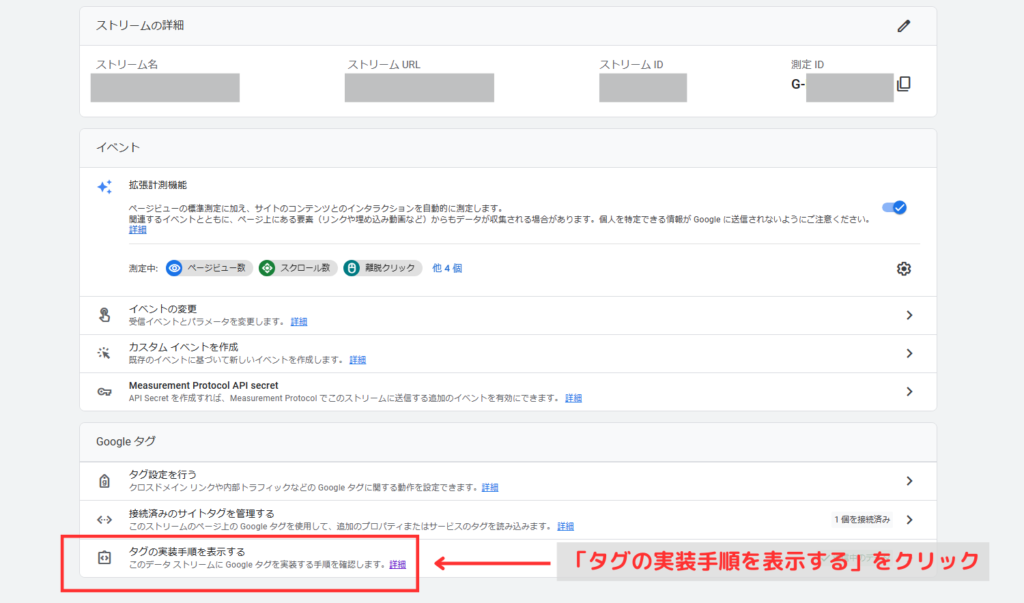
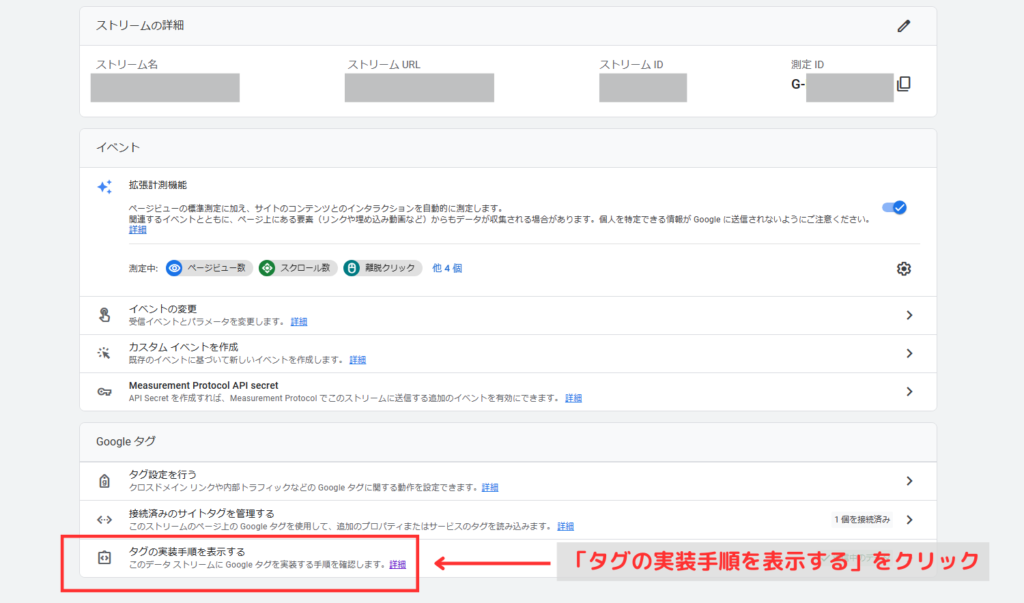
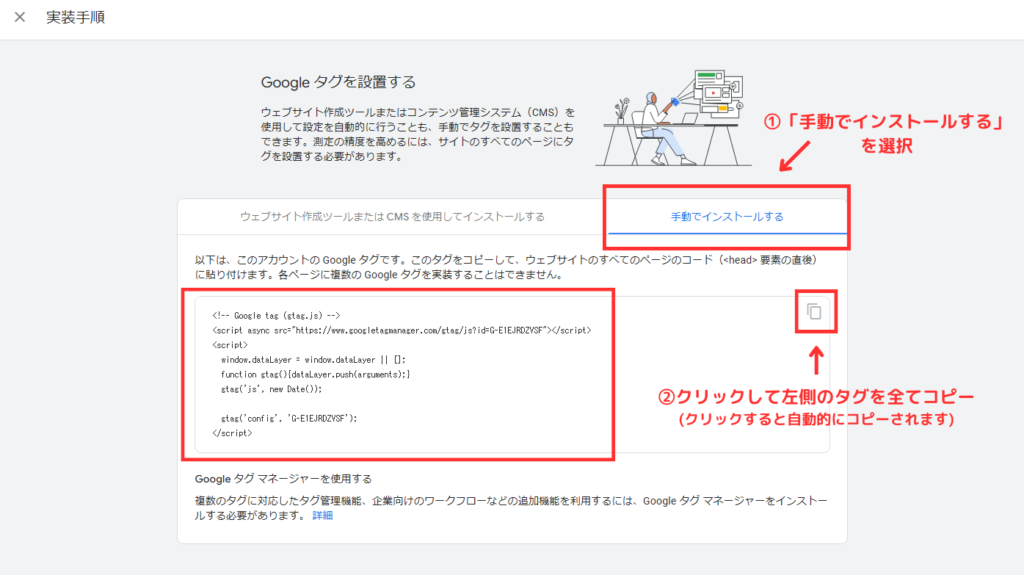
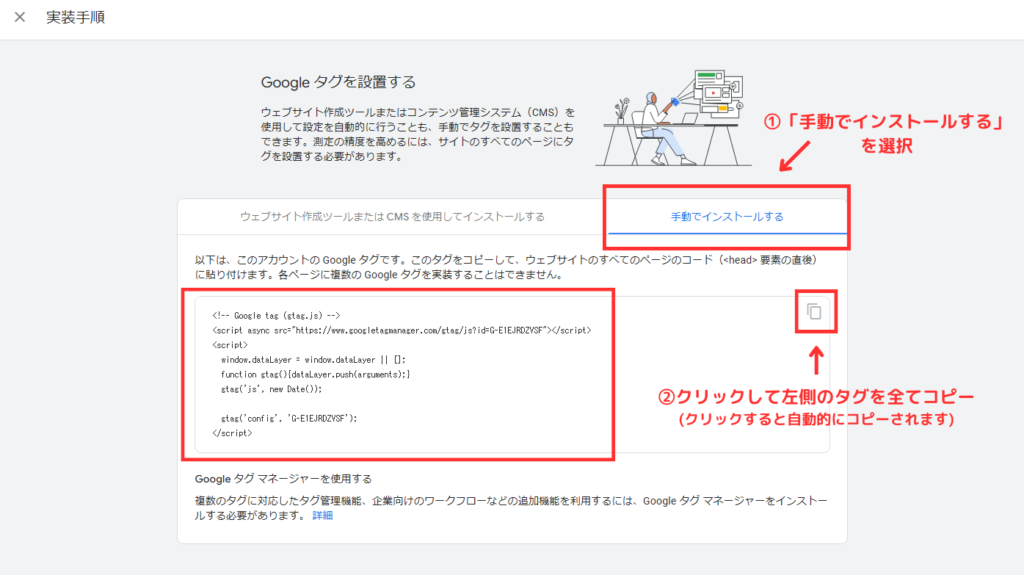
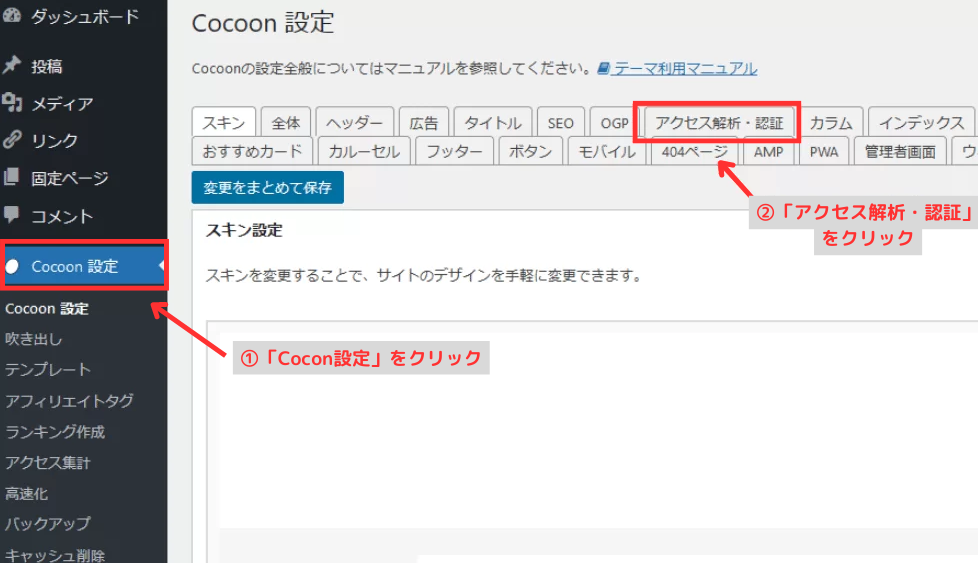
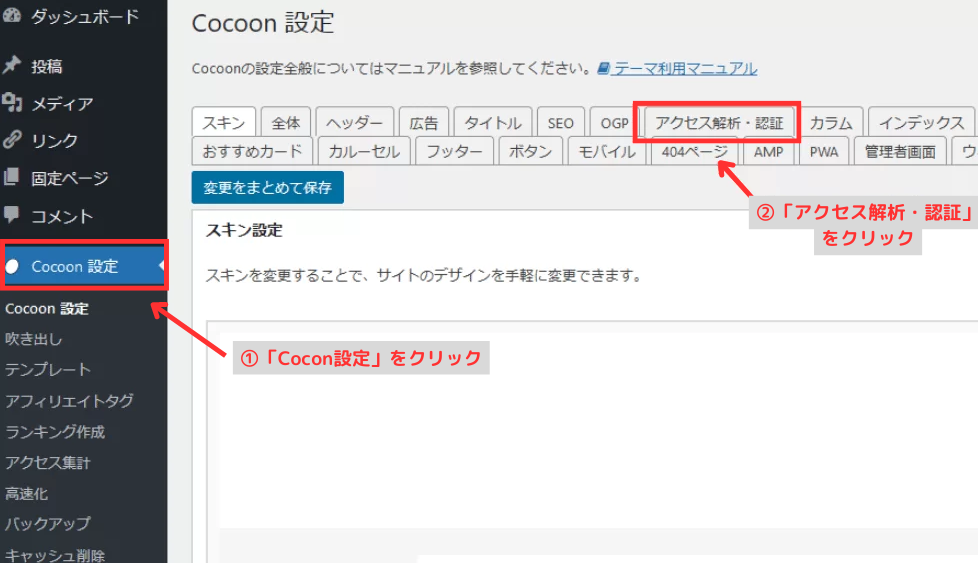
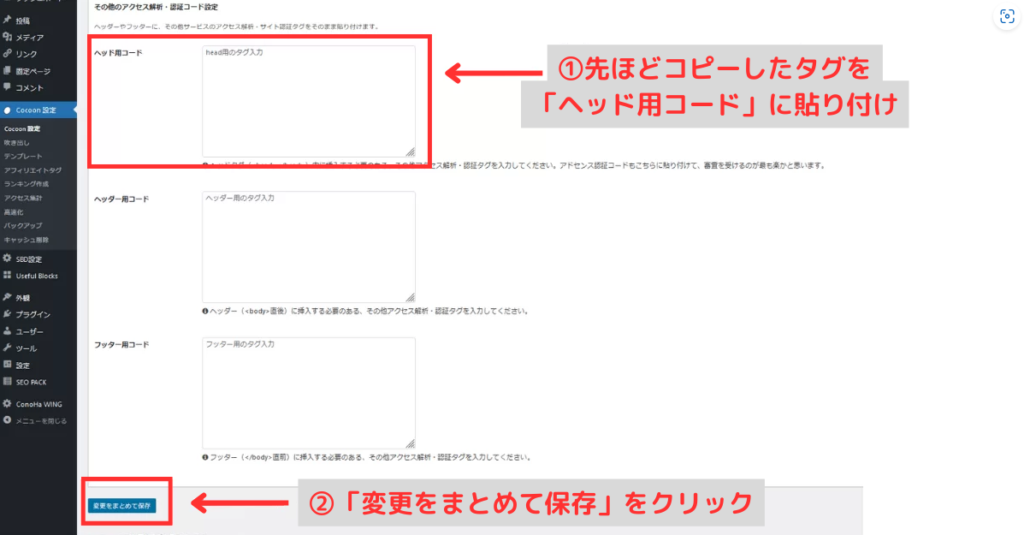
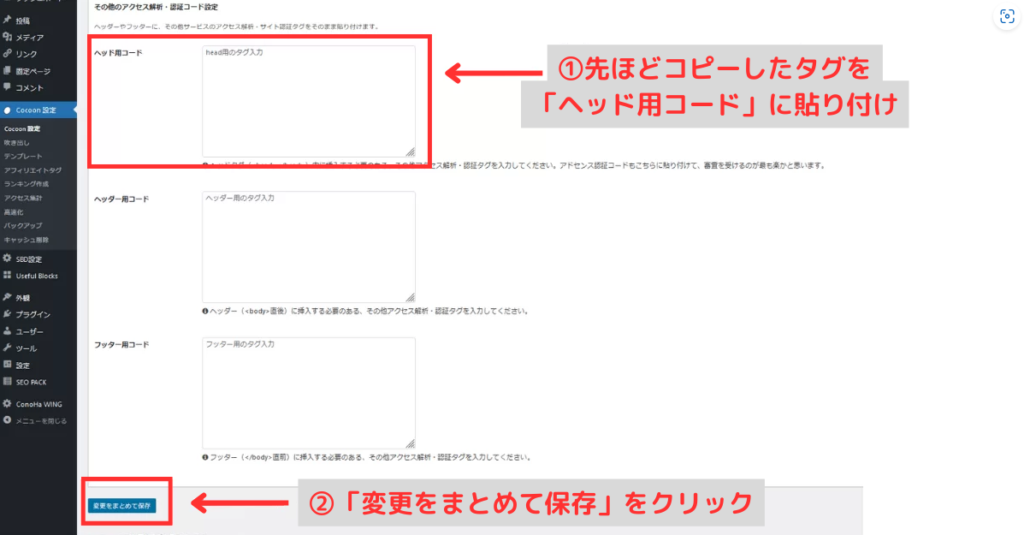



Coconでの設定完了です✨
SWELLの連携方法
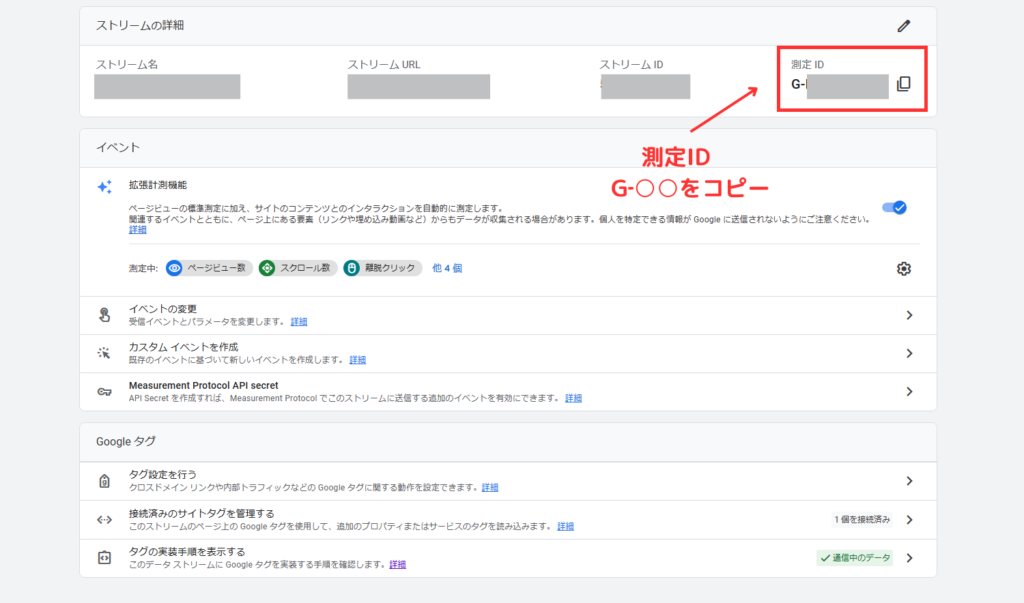
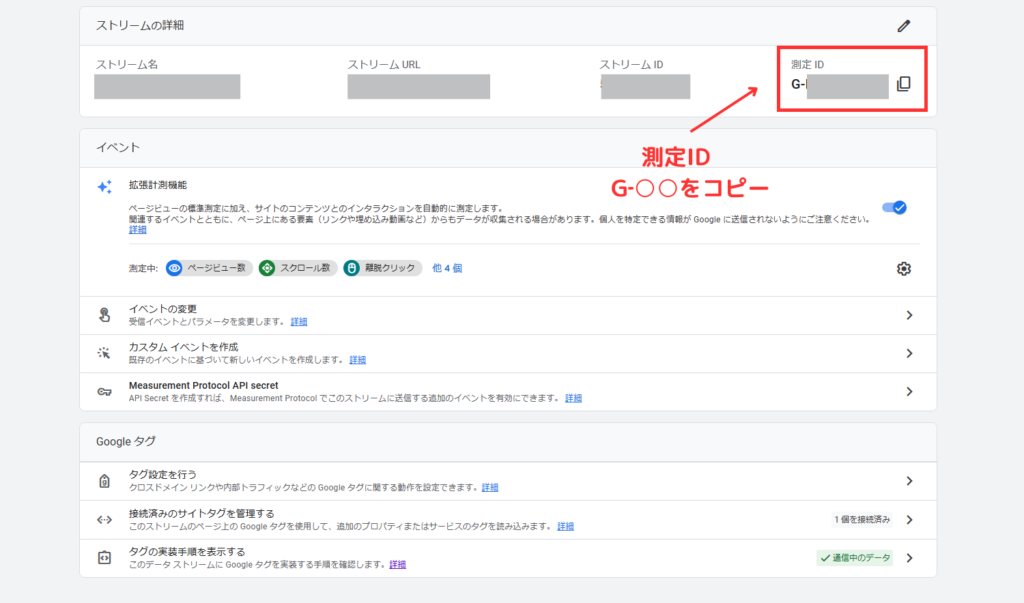
「プラグイン」→「新規追加」をクリック。
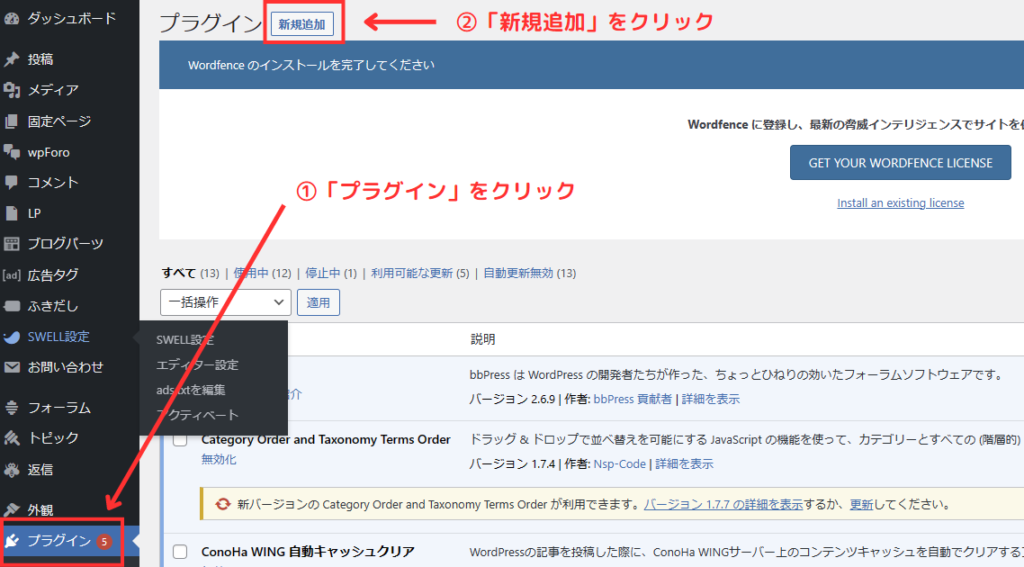
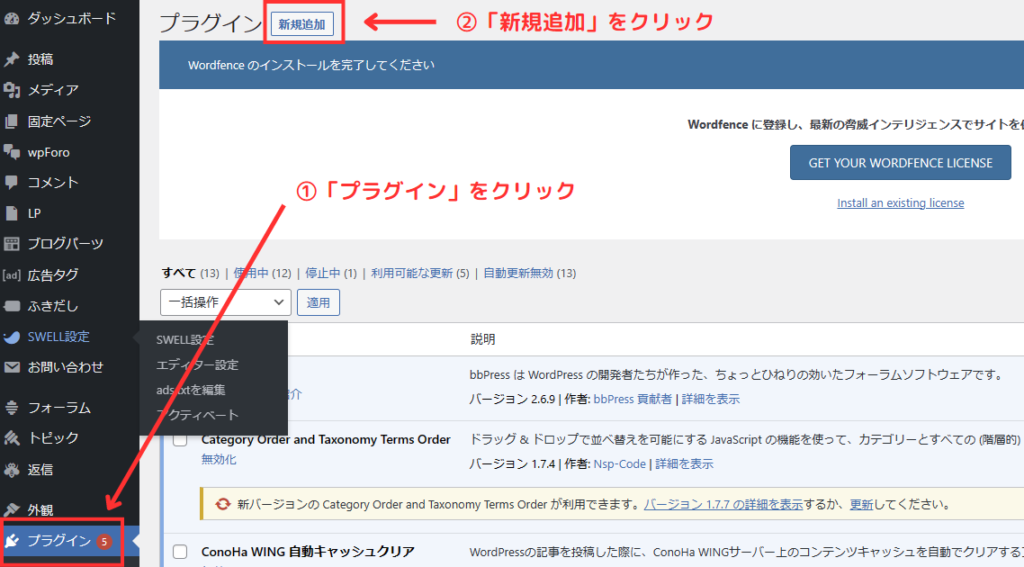
検索窓に「SEO SIMPLE PACK」と入力する。
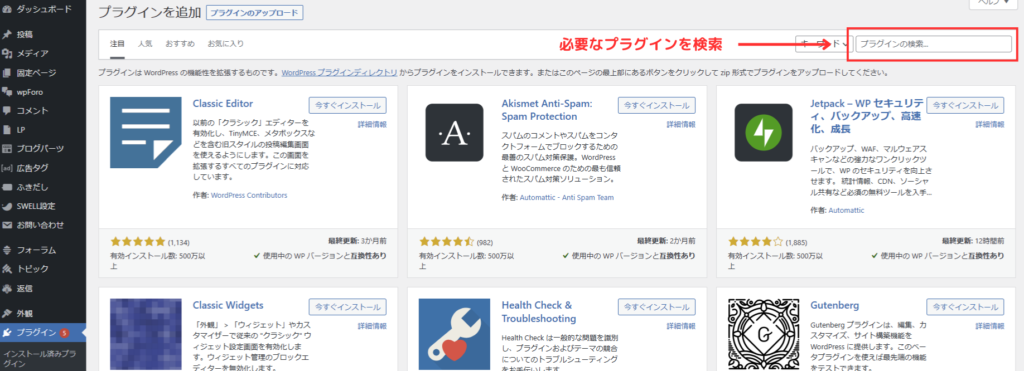
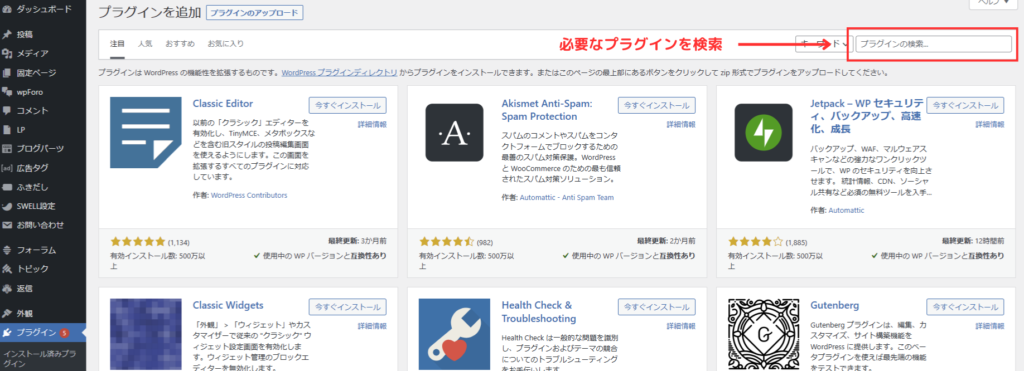
「今すぐインストール」をクリック。
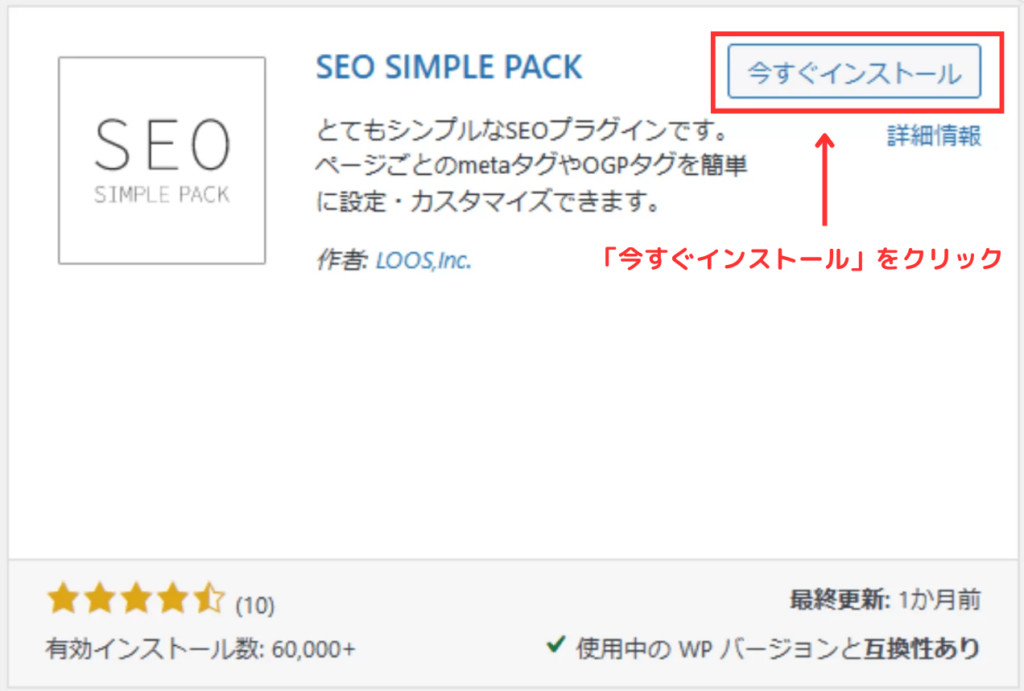
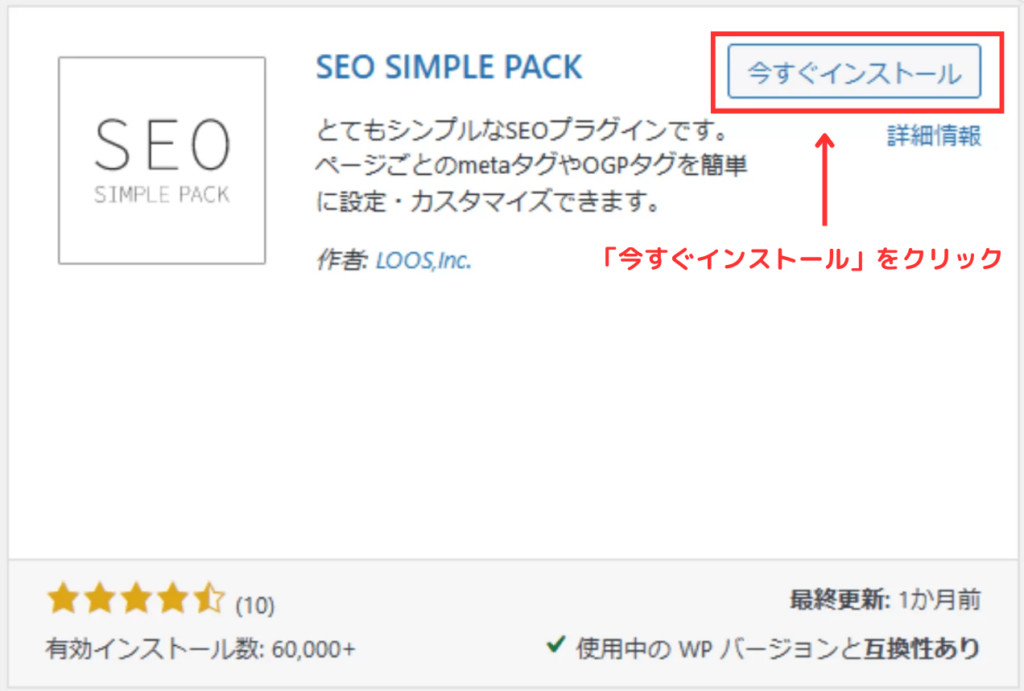
「有効化」をクリック。
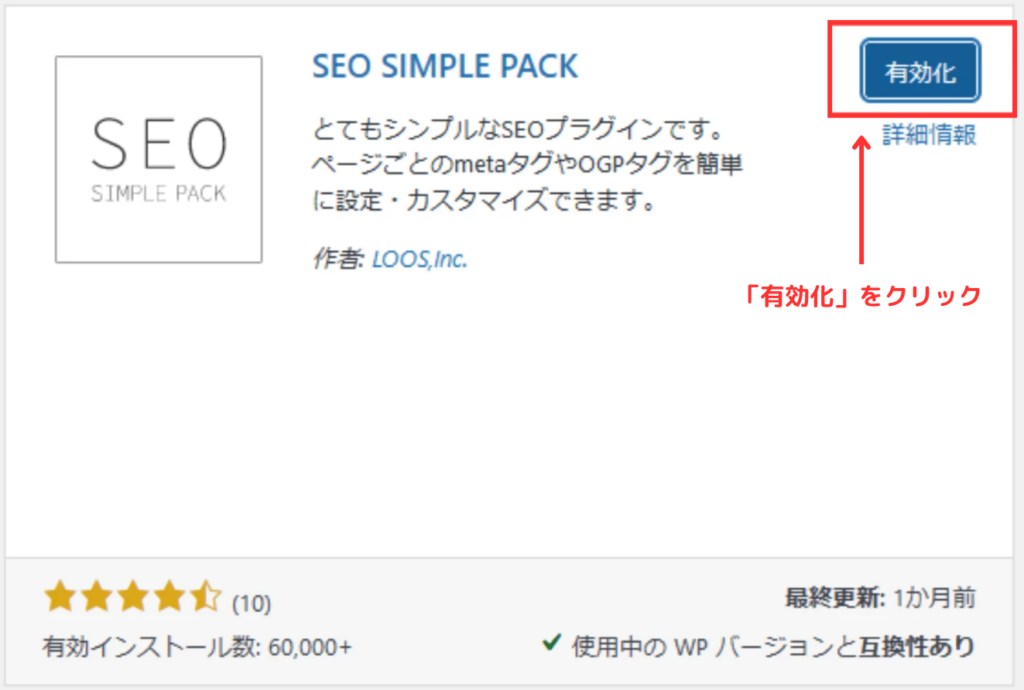
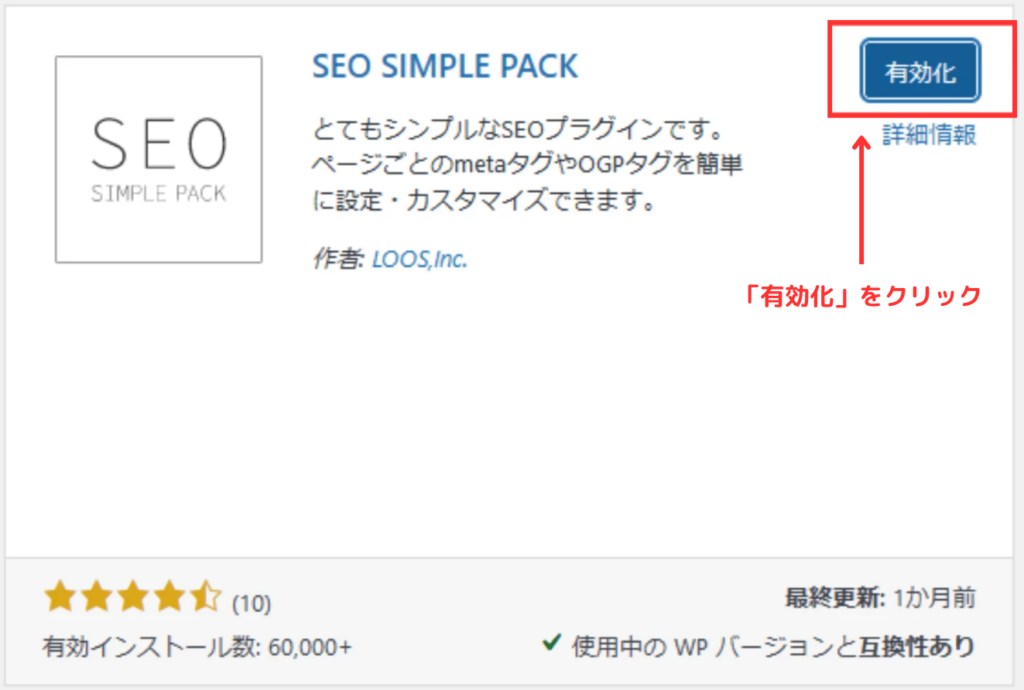
SEO SIMPLE PACKが有効化されたら、管理画面に戻ります。
①「SEO PACK」→②「一般設定」をクリック。
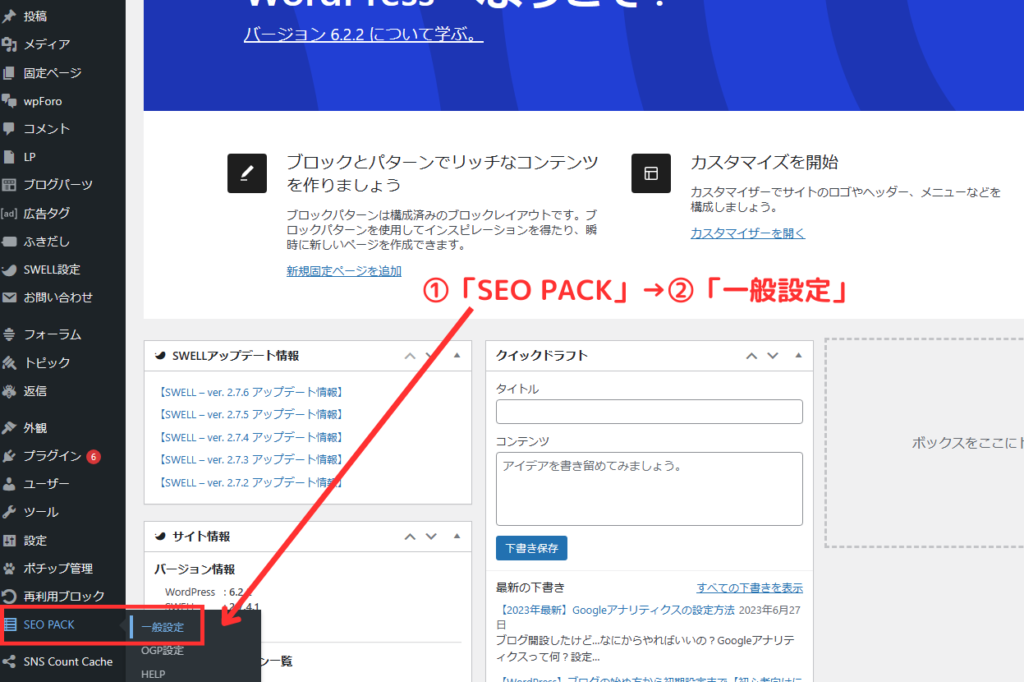
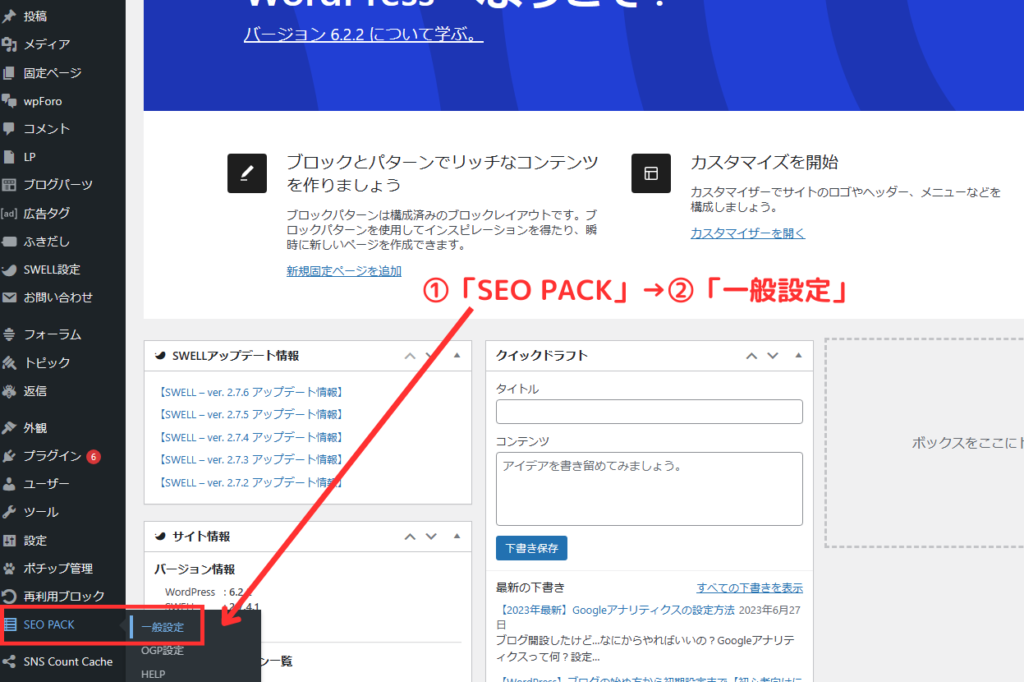
「Googleアナリティクス」をクリック。
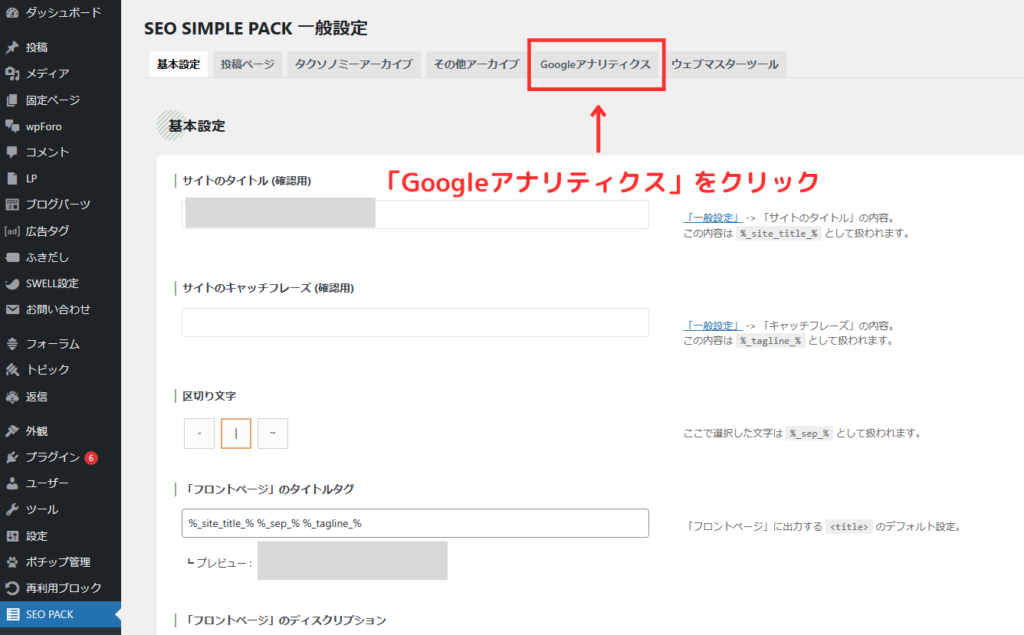
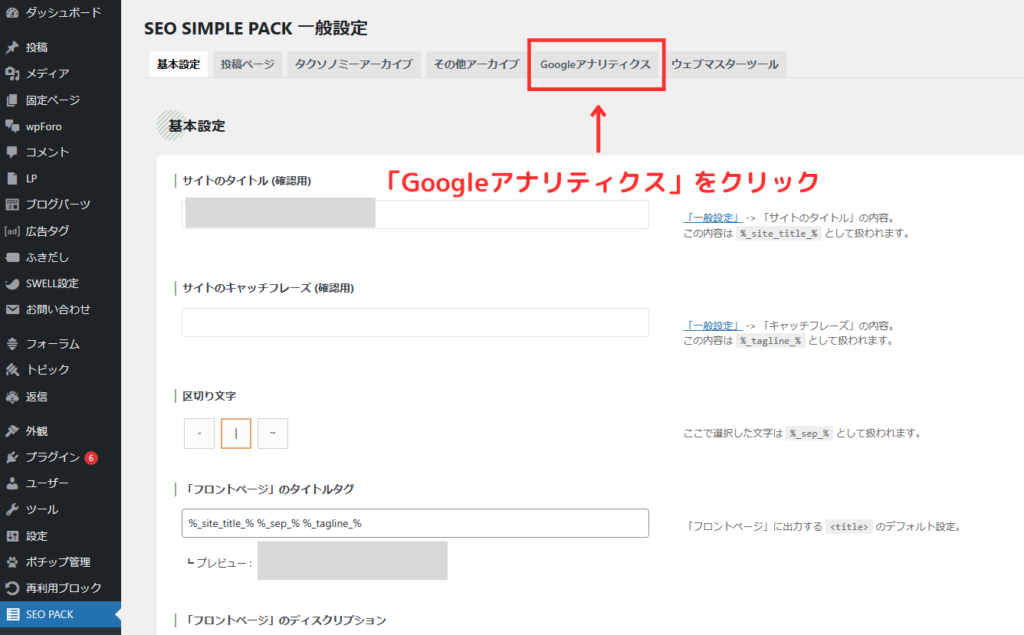
①“Measurement ID” for GA4 の欄に先ほどコピーした「G-○○」のコードを貼り付け→②「設定を保存する」をクリック。
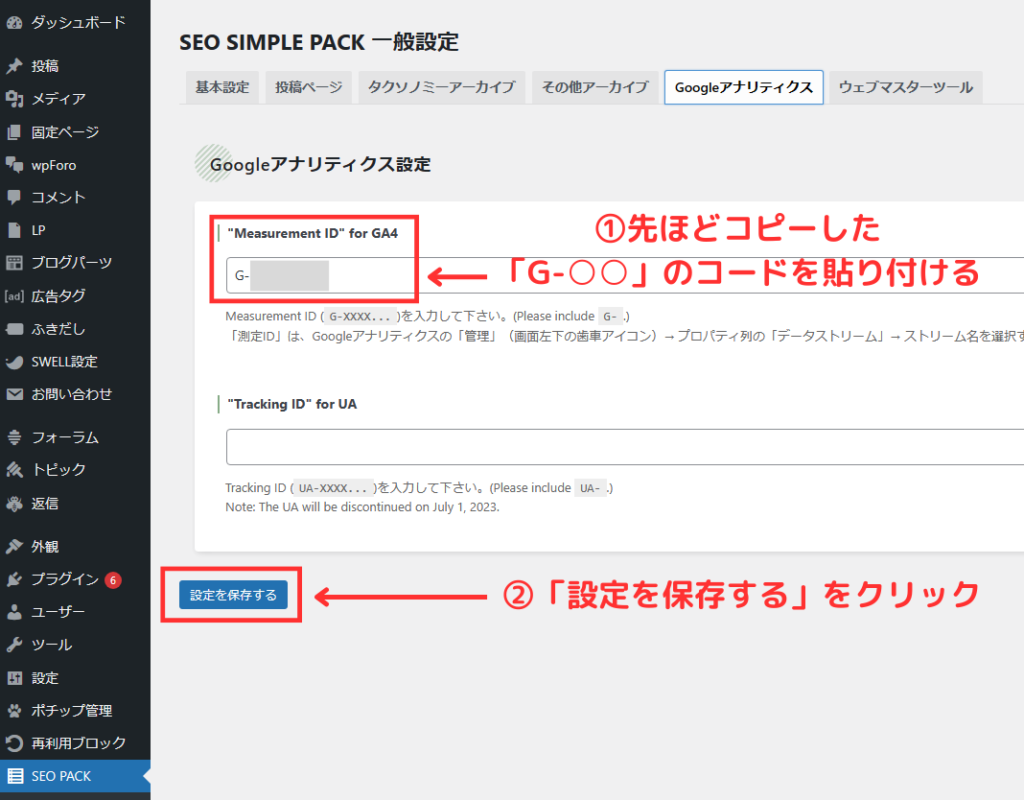
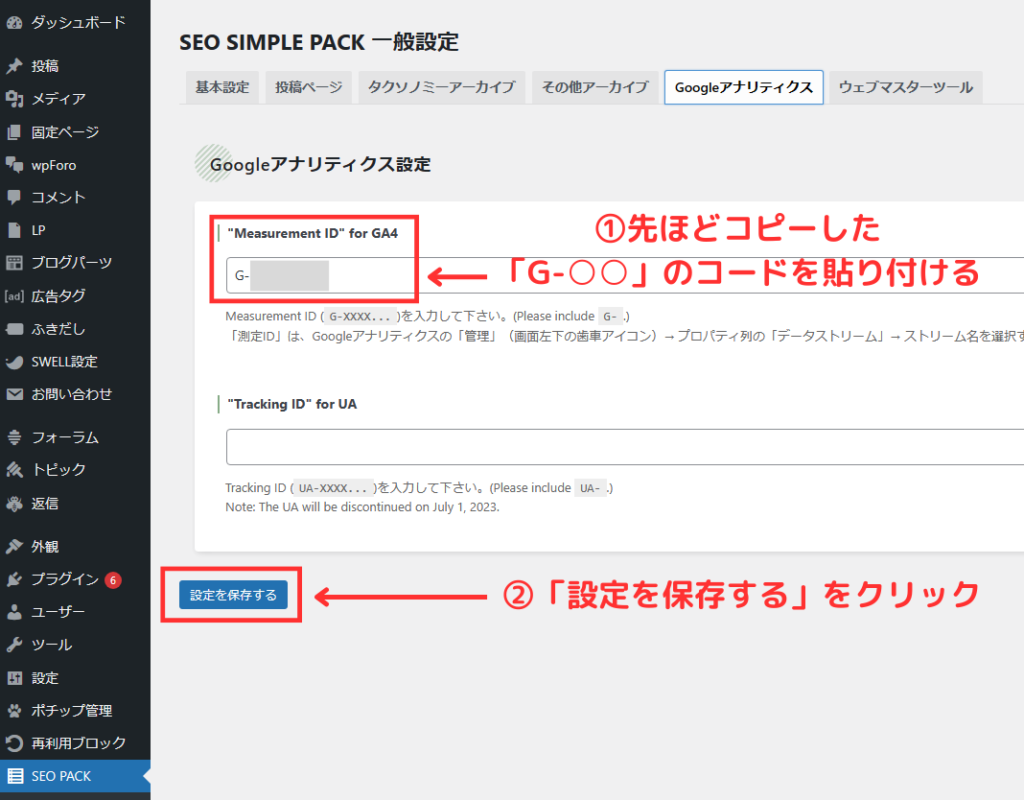



SWELLでの設定完了です✨
まとめ
今回は、WordPressでGoogleアナリティクスの設定方法を解説しました。
最初のうちは、「全然見てくれない…」などと落ち込むこともあるかもしれません。
しかし、アクセスが次第に増えていくとだんだん楽しくなってきますよ♪
今後のブログの成長・収益化に役立てていきましょう✨
次は、Googleサーチコンソールという分析ツールの設定に進みます!